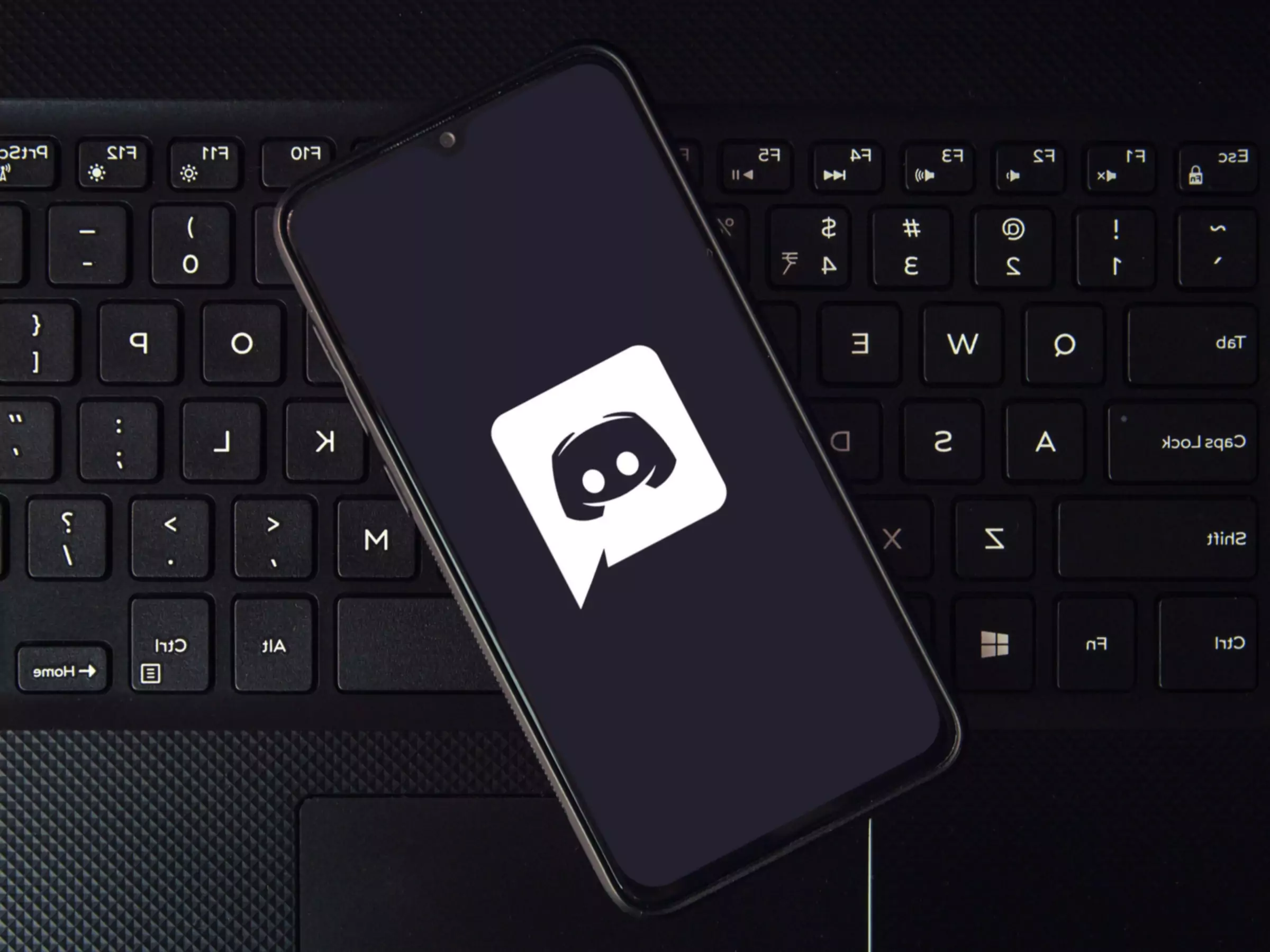Çevrimiçi olmak için garip bir zaman. Neredeyse her sosyal medya sitesi, ya TikTok'a daha çok benzemek için umutsuz bir çaba içinde ya da platformla kim bilir ne yapmayı planlayan eksantrik bir milyarder tarafından satın alındığı için patlıyormuş gibi hissediyor. Kendinizi yeni bir şeyler aramak için tipik sosyal alanlarınızdan kaçarken bulduysanız, Discord'a bakıyor olabilirsiniz.
Discord, piyasaya sürülmesinden bu yana geçen yedi ya da daha fazla yıl içinde patladı ve mütevazı bir sohbet yazılımından sosyal internetin bir juggernaut'una dönüştü. Ortak ilgi alanlarına sahip arkadaşlarınızla veya yabancılarla mesajlaşmak, sesli arama yapmak veya görüntülü görüşme yapmak içindir. Zoom gibi ama daha esnek ve eğlenceli. Slack gibi, ancak patronunuzun her zaman gizlendiği hissi olmadan. Facebook, teyzenizi ırkçı yapan paylaşım türlerine öncelik veren bir algoritma olmadan. Twitter, değişken bir efendinin kaprisleri olmadan. Bilirsiniz, farklı.
Discord'un metin, ses veya video sohbetlerine mobil cihazlardan veya masaüstü bilgisayarlardan katılabilirsiniz. Burada yaptığınız konuşmaların türü, içinde bulunduğunuz topluluğa bağlı olarak değişecektir, ancak genel olarak kullanıcılar diğer sosyal medya sitelerindekilere göre daha rahat olma eğilimindedir. Discord aslında oyuncular için kurulmuştur ve platformda hala oyun oynamaya adanmış birçok topluluk bulabilirsiniz. Ancak Discord, sohbetlerin oyun alanının çok ötesine geçerek müzik, kültür, politika, sanat, finans ve hatta flört konularına kadar uzandığı bir alana dönüştü. Ve bir multimedya deneyimi olduğundan, Discord'u video akışı yapmak, arkadaşlarınızla uzaktan masa oyunları oynamak, birlikte müzik dinlemek ve genellikle sadece takılmak için kullanabilirsiniz. Platform ücretsizdir, ancak bazı primler için ödeme yapabilirsiniz.
Ayrıca biraz karmaşıktır. Adından da anlaşılabileceği gibi, Discord, içinden geçilmesi gereken tonlarca seçenek ve ayarla kaotik, genişleyen bir platform olabilir. Temel bilgilerle başlayalım.
Discord'u telefonunuzda veya bilgisayarınızda çalıştırabilirsiniz. Android ve iOS için mobil uygulamalar bulunmaktadır. Bilgisayarda, basit tutmak istiyorsanız web tarayıcınızda çalıştırabilir veya oyun kaplamaları gibi daha gelişmiş özellikleri kullanmak için bir masaüstü istemcisi indirebilirsiniz. Windows, macOS veya Linux için ücretsiz indirmeler mevcuttur.
Yazılımı açtıktan sonra yapmanız gereken ilk şey bir kullanıcı adı seçmektir. Bu herhangi bir şey olabilir, hatta gerçek adınız bile olabilir, ancak çoğu insan takma ad kullanma eğilimindedir. (Discord her kullanıcı adının sonuna otomatik olarak rastgele bir rakam dizisi ekler, bu nedenle seçtiğiniz her şey benzersiz olacaktır). Kullanıcı adınızı daha sonra bir e-posta ve şifre ile bağlamanız gerekecektir.
Ardından, sizden bir sunucu başlatmanızı veya bir sunucuya katılmanızı isteyecektir. Sunucular Discord'daki ana forumlardır ve muhtemelen platforma bunun için geldiniz. Bunları, her biri farklı kullanıcılara, kurallara ve şakalara sahip mikro topluluklar olarak düşünün. Bazıları herkese açıkken, diğerleri özeldir ve katılmak için davetiye gerektirir. En sevdiğiniz oyunlar, gruplar veya müzik türleri, siyasi ideoloji veya sadece bazı rastgele memleri paylaşmak için merkezler için sunucular vardır. Neyle ilgileniyorsanız, muhtemelen bunun için bir Discord sunucusu vardır.
Bir dakika içinde kendi sunucularınızı nasıl yöneteceğinize değineceğiz, ancak muhtemelen ilk oturum açtığınızda daha acil sorularınız olacaktır.
Yeni başlayanlar için Discord arayüzü biraz kaotik görünebilir. İşte arazinin düzeni.
Ana Discord arayüzünde dört ana bölüm vardır. Ekranınızın en sol tarafında, parçası olduğunuz sunucuları göreceksiniz. Her grubun kendi simgesi vardır. Mobil cihaz kullanıyorsanız ve sunucu listenizi göremiyorsanız, sol üst köşedeki hamburger menüsüne dokunun.
Bir sunucunun adına dokunduğunuzda ekran değişecektir. Sağ tarafta görünen panelde bir kanal listesi göreceksiniz. Bunlar sunucu içindeki tüm sohbet odalarıdır ve her oda belirli bir konu hakkındadır. Bu yapı her şeyin serbestçe konuşulmasını engeller. Kanallar, kategori adı verilen çoklu açılır menülere ayrılmıştır. Örneğin, Filmler kategorisi "marvel-movies" ve "scorsese-films" gibi kanalları içerebilir. " Bir kanal seçtiğinizde Discord arayüzünün tam ortasında ana sohbet penceresi açılacaktır. Orada, seçilen kanaldaki konuşmanın gerçek zamanlı olarak oynatıldığını göreceksiniz. Farklı bir konuya geçmek için farklı bir kanala tıklayın.
Ana sohbet panelinin sağında, o sunucudaki tüm kullanıcıların bir listesi bulunur. Kimlerin çevrimiçi olduğunu ve etkinlik durumlarını (örneğin oyun oynarken veya Spotify dinlerken) görebilirsiniz. Mobil cihaz kullanıyorsanız, tüm paneller arasında geçiş yapmak için yana kaydırın.
Sol üstteki mavi Discord logosu Ana Sayfa olarak etiketlenmiştir. Arkadaş listenizi ve aldığınız DM'leri görmek için buna tıklayın veya dokunun.
Discord'da iletişim kurmanın iki ana yolu vardır: metin ve ses.
Metin kanallarının önünde bir hashtag (#) sembolü bulunur. Bunlar yazı yazmak için gittiğiniz kanallardır. Bir kanalın adı kalın yazı tipindeyse, bu sohbette okunmamış mesajlar olduğu anlamına gelir.
90'lı yılların başından beri kriyojenik olarak dondurulduysanız ve daha önce hiç mesaj panosuna girmediyseniz, en yeni mesajların en altta olduğuna dikkat edin. Bazılarının hemen üstünde daha küçük yazı tipiyle başka kişilerin mesajları bulunur. Bunu gördüğünüzde, bu en yeni mesajın daha eski bir mesaja cevap olduğu anlamına gelir. Bir yoruma yanıt vermek veya bir emoji ile tepki vermek istiyorsanız, mesajı seçin ve metnin sağındaki düğmeleri arayın. Ayrıca, seçtiğiniz yorumun altına daha fazla yorum yerleştiren bir ileti dizisi de başlatabilirsiniz. Bu, kanal akışının geri kalanını karıştırmadan bir konu üzerinde derinleşmenin bir yoludur.
Ses kanalları genellikle kanal panelinin alt kısmındadır (eğer göremiyorsanız kaydırmaya devam edin). Küçük bir hoparlör simgesiyle işaretlenirler. Dikkat! Bu ses kanallarından birine tıklar veya dokunursanız, anında sesli sohbete bağlanırsınız. Sunucunun ayarlarına bağlı olarak, kanaldaki herkes aniden ağır nefes alışınızı duyabilir. (İpucu: Profil adınızın altında bir mikrofon düğmesi vardır. Kendinizi sessize almak için ona dokunun. Yeni oturumlara katıldığınızda bile sessiz kalacaktır).
Masaüstünde, sol alt köşede - kullanıcı adınızın hemen üstünde - Voice Connected yazan bir gösterge vardır. Ne anlama geldiğini düşünüyorsanız o anlama gelir. Mobil cihazlarda, ekranınızın üst kısmında sesinizin bağlı olduğunu bildiren kalıcı bir yeşil bant olacaktır. Kanalla bağlantıyı kesmek için Voice Connected'a dokunun ve aramayı sonlandır düğmesine basın.
Sunucu izin veriyorsa, görüntülü sohbet için kameranızı da açabilirsiniz. Aktif video ekranları ana panelde açılacaktır.
Gizlilik ayarlarınızı kontrol edin. Discord başlangıçta çok fazla veri toplanmasına olanak tanır. Herkesin hakkınızda neler öğrenebileceğini azaltmak istiyorsanız, gizlilik ayarlarınız tarafından nelerin açığa çıkarıldığına bir göz atın. Kullanıcı adınızın yanındaki küçük dişli simgesine dokunun veya tıklayın (Kullanıcı Ayarları). Kullanıcı Ayarları'na, ardından Gizlilik & Güvenlik'e gidin. Burada Discord'a müstehcen mesajları ve sunucuları filtrelemesini söyleyebilir, yabancıların size mesaj göndermesine izin verip vermeyeceğinize karar verebilir ve Discord'a geri gönderdiğiniz etkinlik verilerinin türlerini kontrol edebilirsiniz.
Discord ayrıca bazı etkinliklerinizi varsayılan olarak görüntüler. Örneğin, bilgisayarınızda bir oyun oynuyorsanız, Discord otomatik olarak durumunuzu görebilen herkese ne oynadığınızı gösterir. Bu, tüm arkadaşlarınız ve genel bir sunucudaki herkes anlamına gelir. Bu görünürlüğü kontrol etmek için profil resminize dokunun. Orada Çevrimiçi, Boşta, Rahatsız Etmeyin veya Görünmez gibi bir durum seçebileceksiniz. Çevrimdışı görünmek ve etkinliğinizi gizlemek istiyorsanız, Görünmez'i seçin. Ekstra bir önlem olarak, Kullanıcı Ayarlarınıza girebilir ve ardından Etkinlik Ayarları'na gidebilirsiniz. " Geçerli etkinliği durum mesajı olarak göster seçeneğinin işaretini kaldırın. " Bu, Çevrimiçi olarak ayarlanmış olsanız bile etkinliğinizi durumunuzun dışında tutacaktır.
Görgü kurallarını bilin. Bazı sunucular, gönderi yapmaya başlamadan önce kuralları okumanızı isteyebilir. Bunu yapın! Her grubun farklı politikaları vardır. Eğer kendi sunucunuzu kuruyorsanız, istediğiniz kuralları koyabilirsiniz. Ancak mevcut bir gruba katılıyorsanız, neyin uygun olup neyin olmadığını anlamak için biraz zaman ayırmak isteyeceksiniz.
Sunucular panelinin alt kısmında pusulaya benzeyen ve Genel Sunucuları Keşfet adı verilen bir simge bulunur. Bunu açtığınızda Discord'daki en iyi sunuculardan bazılarını bulacaksınız. Büyük kategoriler Oyun, Müzik, Eğitim, Bilim ve Teknoloji ve Eğlence'dir. Eğer okuldaysanız, Öğrenci Merkezleri sınıf arkadaşlarınızla birlikte gruplar ve kulüpler bulmanıza yardımcı olabilir.
Discord'da tonlarca topluluk var, bazıları çok büyük bazıları ise çok küçük. Daha belirsiz olanlar, zaten sunucuda bulunan kişilerden davetiye gerektirebilir. Bazı Substacks, Patreon yaratıcıları veya Kickstarter kampanyaları, ödeme yapan destekçiler için ödül olarak özel Discord sunucularına erişim sunar.
İnternetin hemen her yerinde olduğu gibi Discord da spam'den nasibini alıyor. Bazen hesaplar kanallara sahte bağlantılar gönderir veya DM'lerinize girerek sizi bir şey indirmeye ikna etmeye çalışır ya da sizi kötü amaçlı yazılımla tokatlayan bir bağlantıya tıklar. Temel çevrimiçi güvenlik uygulamaları burada da uygulanmalıdır. Size gönderen kişiyi tanımıyorsanız hiçbir şeyi açmayın.
Temel Discord deneyimi ücretsizdir, ancak yaratıcı ifade için daha fazla alan istiyorsanız, Nitro adlı ücretli bir abonelik katmanı vardır. Nitro, daha büyük boyutlarda dosyalar yüklemenize, birden fazla profil oluşturmanıza ve profil banner'ları ve animasyonlu profil resimlerine sahip olmanıza olanak tanır. Nitro ayrıca, belirli duyguları ifade etmek veya metin sohbetlerinde çirkin bir şeye tepki vermek için kullanabileceğiniz gif ve emoji arasında bir geçiş olan özel çıkartmalara erişmenizi sağlar. Nitro aylık 10 dolar ya da yıllık 100 dolar. Daha az sayıda premium özellik için Nitro Basic'in fiyatı bunun yarısından daha az.
Kendinizi cömert hissediyorsanız, bir sunucuyu " güçlendirmek " için de ödeme yapabilirsiniz, bu da topluluğa herkesin kullanabileceği bazı avantajlar sağlar. Bu, daha fazla emoji, daha yüksek ses ve video akışı kalitesi ve daha büyük dosyalar yükleme yeteneği anlamına gelebilir. Ne kadar çok kullanıcı destek verirse, tüm topluluk için o kadar çok primin kilidi açılır.
İster birkaç arkadaşınız ve aile üyenizle iletişimde kalmak için rahat bir alan ister hala dışarıda olduğunu bildiğiniz tüm Nintendogs hayranları için büyük bir merkez oluşturmak isteyin, oluşturma süreci hemen hemen aynıdır.
Sunucular panelinin altındaki + sembolüne dokunun veya tıklayın. Bir sunucuyu sıfırdan başlatmanıza veya bir şablondan oluşturmanıza olanak tanıyan seçenekler açılacaktır. Oyun gruplarına, çalışma arkadaşlarına, topluluk etkinliklerine veya sanatçılara yönelik bir sunucu oluşturabilirsiniz. Sunucunuza havalı bir isim verin ve sunucu simgeniz olarak herkesin sol taraftaki sunucular panelinde göreceği güzel bir resim ekleyin.
Ardından, sunucunuza en az bir kategori eklemeniz gerekecektir. Bunu masaüstünde yapmak için, kanal panelinde bir yere sağ tıklayın ve Kategori Oluştur'u seçin. Bu seçeneği elde etmek için sunucunuzun adının yanındaki küçük açılır oka da tıklayabilirsiniz. Mobil cihazlarda, sunucu adınızın yanındaki üç dikey noktaya ve ardından Kategori Oluştur'a dokunun.
Kategorilere kanal eklemek için kategori adının yanındaki + işaretine basmanız yeterlidir. Her kanal için metin veya ses seçebilirsiniz. En üstte, sunucunuzun adının yanında küçük bir açılır ok göreceksiniz. Bunu seçin ve Sunucu Ayarlarına gidin. Oradan, işleri nasıl yürüteceğinize dair bir dizi seçeneğiniz var.
İnsanların sunucunuza katılmasına izin vermek için, kanal listenizin hemen üzerindeki büyük mavi İnsanları Davet Et düğmesine tıklayın. Zaten Discord arkadaşıysanız onları doğrudan davet edebilir veya onlara erişim sağlayacak bir bağlantı adresini kopyalayıp gönderebilirsiniz. Diğer kullanıcıların sunucuyu yönetmenize yardımcı olmalarını sağlamak için sunucu ayarlarında Roller bölümüne gidin. Bir rol, belirli kullanıcılara seçtiğiniz izinleri verir. Bu, yeni kanallar oluşturarak veya yanlış davranan kullanıcıları yasaklayarak sunucuyu yönetmenize yardımcı olma gücü anlamına gelebilir. Rolleri istediğiniz gibi adlandırabilirsiniz (belki sadece bir öneri olarak "Büyük Yüksek Engizisyoncu").
Alanı çok sayıda kişiye hizmet verecek şekilde büyütmeyi planlıyorsanız, Topluluk Sunucusu ayarlarını açabilirsiniz. Bu, tüm kullanıcıların katılmak için doğrulanmış bir e-posta adresine sahip olmasını gerektirecek ve Discord'un müstehcen içeriği filtrelemek için sunucuya yüklenen tüm medyayı taramasına izin verecektir. Sunucu ayarlarına gidin, ardından Topluluğu Etkinleştir'e gidin. Sunucunuzun kurallarını ve kullanıcı izinlerini ayarlamak için sonraki birkaç adımı izleyin.