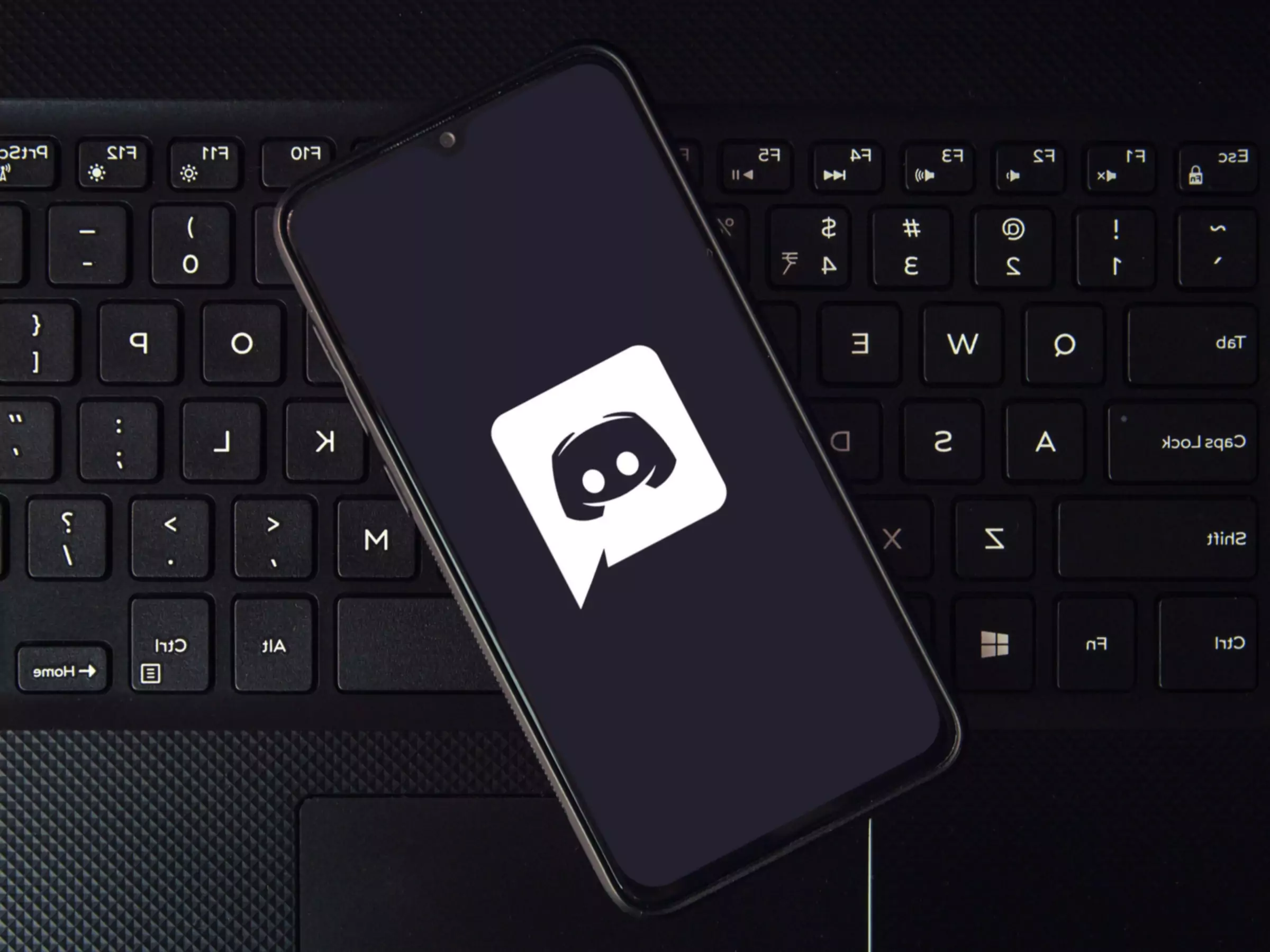Det är en konstig tid att vara på nätet. Nästan alla sociala medier känns som om de håller på att implodera, antingen i ett desperat försök att bli mer likt TikTok, eller för att de har köpts av en excentrisk miljardär som planerar att göra Gud vet vad med plattformen. Om du har funnit dig själv fly från dina typiska sociala sfärer i jakt på något nytt kanske du har ögonen på Discord.
Discord har exploderat under de drygt sju år som gått sedan lanseringen och har vuxit från en blygsam chattprogramvara till en gigant på det sociala internet. Det är ett program för att sms:a, ringa röstsamtal eller videosamtal med vänner eller främlingar med gemensamma intressen. Det är som Zoom, men mer flexibelt och roligt. Det är som Slack, men utan känslan av att chefen alltid lurar dig. Facebook, utan en algoritm som prioriterar de typer av inlägg som gjorde din moster till rasist. Twitter, utan en nyckfull överherres nycker. Du vet, annorlunda.
Du kan delta i Discords text-, röst- eller videochattar på mobila enheter eller stationära datorer. Vilken typ av samtal du har där varierar beroende på vilket samhälle du befinner dig i, men generellt sett tenderar användarna att vara mer avslappnade än på andra sociala medier. Discord byggdes ursprungligen för spelare, och du hittar fortfarande många gemenskaper som är inriktade på spel på plattformen. Men Discord har vuxit till en plats där samtalen sträcker sig långt utanför spelområdet till musik, kultur, politik, konst, ekonomi och till och med dejting. Och eftersom det är en multimedieupplevelse kan du använda Discord för att strömma videor, spela brädspel på distans med vänner, lyssna på musik tillsammans och i allmänhet bara umgås. Plattformen är gratis, men du kan betala för vissa premier.
Det är också lite komplicerat. Som namnet kanske antyder kan Discord vara en kaotisk, spretig plattform med massor av alternativ och inställningar som man måste ta sig igenom. Låt oss börja med grunderna.
Du kan använda Discord på din telefon eller dator. Det finns mobilappar för Android och iOS. På en dator kan du köra det i webbläsaren om du vill hålla det enkelt, eller ladda ner en skrivbordsklient för att använda de mer avancerade funktionerna som spelöverläggningar. Det finns gratis nedladdningar för Windows, macOS eller Linux.
Det första du måste göra när du öppnar programmet är att välja ett användarnamn. Det kan vara vad som helst, till och med ditt riktiga namn, även om de flesta tenderar att använda pseudonymer. (Discord fäster automatiskt en slumpmässig siffersträng i slutet av varje användarnamn, så vad du än väljer kommer att vara unikt). Du måste länka ditt användarnamn med en e-postadress och ett lösenord senare.
Därefter uppmanas du att starta eller ansluta dig till en server. Servrar är huvudforumet på Discord, och det är troligen därför du kom till plattformen. Tänk på dem som mikrogemenskaper, var och en med olika användare, regler och skämt. Vissa är offentliga, medan andra är privata och kräver en inbjudan för att gå med. Det finns servrar för dina favoritspel, band eller musikgenrer, politiska ideologier eller bara hubbar för att dela några slumpmässiga memes. Vad du än gillar finns det förmodligen en Discord-server för det.
Vi går igenom hur du hanterar dina egna servrar om en minut, men du kommer förmodligen att ha några mer angelägna frågor när du loggar in för första gången.
För den oinvigde kan Discord-gränssnittet se lite kaotiskt ut. Här är en översikt över hur det ser ut.
Det finns fyra huvudavsnitt i huvudgränssnittet för Discord. Längst till vänster på skärmen ser du de servrar som du är en del av. Varje grupp har sin egen ikon. Om du är i mobilen och inte ser listan över dina servrar trycker du på hamburgermenyn i det övre vänstra hörnet.
När du trycker på eller namnet på en server ändras skärmen. En lista med kanaler visas i panelen till höger. Dessa är alla chattrum på servern, och varje rum handlar om ett specifikt ämne. Den här strukturen gör att allting inte blir ett fritt samtal. Kanaler är uppdelade i flera rullgardinsmenyer som kallas kategorier. Så till exempel kan en kategori "Filmer" innehålla kanaler som " marvel-movies " och "scorsese-films". " Välj en kanal och huvudchattfönstret öppnas mitt i Discord-gränssnittet. Där ser du konversationen i den valda kanalen i realtid. Om du vill byta till ett annat ämne klickar du på en annan kanal.
Till höger om huvudchattpanelen finns en lista över alla användare på den servern. Du kan se vilka som är online och vilken aktivitetsstatus de har (t.ex. spelar ett spel eller lyssnar på Spotify). Om du är i mobilen kan du svepa från sida till sida för att växla mellan alla paneler.
Den blå Discord-logotypen längst upp till vänster markerade Home. Klicka eller tryck på den här för att se din vänlista och alla DMs som du har fått.
Det finns två huvudsakliga sätt att kommunicera på Discord: text och röst.
Textkanaler har en hashtag-symbol (#) framför sig. Det är i dessa kanaler som du skriver. När namnet på en kanal har fet stil betyder det att det finns olästa meddelanden i chatten.
Om du har varit kryogeniskt fryst sedan början av 90-talet och aldrig har varit på en anslagstavla tidigare, observera att de senaste meddelandena finns längst ner. Vissa har andra personers meddelanden precis ovanför dem i mindre typsnitt. När du ser det betyder det att det senaste meddelandet är ett svar på det äldre meddelandet. Om du vill svara på en kommentar eller reagera med en emoji markerar du meddelandet och letar efter knapparna till höger om texten. Du kan också starta en tråd, vilket nästlar in fler kommentarer under den du har valt. Det är ett sätt att gräva ut sig i ett ämne utan att stöka till resten av kanalflödet.
Röstkanaler finns vanligtvis längst ner i kanalpanelen (om du inte ser dem kan du fortsätta att bläddra). De är markerade med en liten högtalarsymbol. Se upp! Om du klickar eller trycker på en av dessa röstkanaler blir du omedelbart ansluten till röstchatten. Beroende på serverns inställningar kan alla i kanalen plötsligt få höra din tunga andning. (Tips: Nedanför ditt profilnamn finns en mikrofonknapp. Tryck på den för att stänga av dig själv. Den förblir dämpad även när du går med i nya sessioner).
På skrivbordet finns det en indikator nere i det nedre vänstra hörnet - precis ovanför ditt användarnamn - som säger Röstansluten. Den betyder vad du tror att den betyder. På mobilen finns det ett ihållande grönt band högst upp på skärmen som visar att ljudet är anslutet. Om du vill koppla bort kanalen trycker du på Röstansluten och trycker på knappen avsluta samtal.
Om servern tillåter det kan du också slå på kameran för videochatt. De aktiva videoskärmarna visas i huvudpanelen.
Kontrollera dina sekretessinställningar. Discord möjliggör en hel del datainsamling i början. Om du vill begränsa vad alla kan få reda på om dig kan du ta en titt på vad som exponeras av dina sekretessinställningar. Tryck eller klicka på den lilla kugghjulsikonen vid ditt användarnamn (Användarinställningar). Gå till Användarinställningar och sedan Integritet & Säkerhet. Där kan du beordra Discord att filtrera NSFW-meddelanden och servrar, bestämma om du vill låta främlingar skicka meddelanden till dig och kontrollera vilka typer av aktivitetsdata du skickar tillbaka till Discord.
Discord visar också en del av din aktivitet som standard. Om du till exempel spelar ett spel på din dator visar Discord automatiskt vad du spelar för alla som kan se din status. Det innebär alla dina vänner och alla som befinner sig på en offentlig server. Om du vill kontrollera denna synlighet trycker du på din profilbild. Där kan du välja en status, antingen Online, Idle, Do Not Disturb eller Invisible. Om du vill verka offline och dölja din aktivitet väljer du Osynlig. Som en extra försiktighetsåtgärd kan du gå in i dina användarinställningar och sedan gå ner till Aktivitetsinställningar. Avmarkera " Visa aktuell aktivitet som ett statusmeddelande. " På så sätt kan du inte visa din aktivitet i din status även om du är inställd på Online.
Lär känna din etikett. Vissa servrar kan be dig läsa reglerna innan du kan börja skriva. Gör det! Varje grupp har olika regler. Om du startar en egen server kan du fastställa vilka regler du vill. Men om du går med i en befintlig grupp vill du ta lite tid på dig för att ta reda på vad som gäller och vad som inte gäller.
Längst ner i serverpanelen finns en ikon som ser ut som en kompass och som heter Utforska offentliga servrar. Öppna den så hittar du några av de bästa servrarna i Discord. De stora kategorierna är spel, musik, utbildning, vetenskap och teknik samt underhållning. Om du går i skolan kan Student Hubs hjälpa dig att hitta grupper och klubbar med dina klasskamrater.
Det finns massor av grupper på Discord, vissa stora och andra små. De mer obskyra kan kräva inbjudningar från personer som redan finns på servern. Vissa Substacks, Patreon-skapare eller Kickstarter-kampanjer erbjuder tillgång till privata Discord-servrar som belöning för betalande backers.
Precis som nästan överallt på nätet har Discord sin del av skräppost. Ibland lägger konton upp falska länkar i kanaler eller dyker upp i dina DMs för att försöka locka dig att ladda ner något eller klicka på en länk som ger dig skadlig kod. Grundläggande säkerhetsrutiner på nätet bör tillämpas även här. Öppna ingenting om du inte känner personen som skickar det till dig.
Discord-kärnan är gratis, men om du vill ha mer utrymme för kreativa uttryck finns det en betald prenumerationsnivå som kallas Nitro. Med Nitro kan du ladda upp filer i större storlek, skapa flera profiler och ha profilbanners och animerade profilbilder. Nitro ger dig också tillgång till anpassade klistermärken, ett mellanting mellan en gif och en emoji som du kan använda för att uttrycka specifika känslor eller reagera på något upprörande i textchattar. Nitro kostar 10 dollar per månad eller 100 dollar per år. För ett smalare urval av premiumprylar kostar Nitro Basic mindre än hälften så mycket.
Om du känner dig generös kan du också betala för att "boosta" en server, vilket ger gemenskapen vissa fördelar som alla kan använda. Det kan innebära fler emojis, högre kvalitet på ljud- och videoströmning och möjlighet att ladda upp större filer. Ju fler användare som boostar, desto fler premier låser upp för hela gemenskapen.
Oavsett om du vill skapa en mysig plats för att hålla kontakten med några vänner och familjemedlemmar eller en enorm hubb för alla Nintendogs-fans som du vet fortfarande finns där ute, är skapandeprocessen i stort sett densamma.
Tryck eller klicka på symbolen + längst ner på servrarpanelen. Alternativ öppnas så att du kan starta en server från grunden eller bygga den från en mall. Du kan skapa en server som är inriktad på spelgrupper, studiekamrater, samhällsaktiviteter eller konstnärer. Ge den ett häftigt namn och lägg till en snygg bild som serverikon - det som alla kommer att se i den vänstra serverpanelen.
Därefter måste du lägga till minst en kategori på din server. Detta gör du på skrivbordet genom att högerklicka någonstans i kanalpanelen och välja Create Category (Skapa kategori). Du kan klicka på den lilla rullgardins-pilen vid din servers namn för att få det alternativet också. På mobilen trycker du på de tre vertikala prickarna uppe vid ditt servernamn och sedan på Skapa kategori.
Om du vill lägga till kanaler inom en kategori trycker du bara på +-tecknet bredvid kategorinamnet. Du kan välja text eller röst för varje kanal. Högst upp, bredvid namnet på din server, ser du en liten rullgardins pil. Välj den och gå in i Serverinställningar. Därifrån har du en hel del alternativ för hur du ska sköta saker och ting.
Om du vill låta folk ansluta sig till din server klickar du på den stora blå knappen Bjud in folk, precis ovanför din lista över kanaler. Du kan bjuda in dem direkt om ni redan är Discord-vänner, eller kopiera och skicka en länkadress som ger dem tillgång. Om du vill ge andra användare befogenhet att hjälpa dig att moderera servern går du in på Roller i serverinställningarna. En roll ger vissa användare de behörigheter du väljer. Detta kan innebära befogenhet att hjälpa dig att moderera servern genom att skapa nya kanaler eller bannlysa användare som beter sig illa. Du kan kalla rollerna vad du vill (kanske "Grand High Inquisitor", bara som ett förslag).
Om du planerar att utöka utrymmet så att det kan användas av många personer kan du aktivera inställningarna för Community Server. Då måste alla användare ha en verifierad e-postadress för att kunna gå med och Discord kan skanna alla medier som laddas upp till servern för att filtrera bort explicit innehåll. Gå in i serverinställningar och sedan till Aktivera gemenskap. Följ de följande stegen för att ställa in serverns riktlinjer och användarbehörigheter.