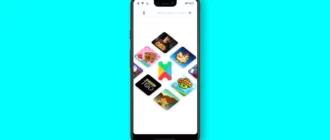Mnogi od nas uporabljajo računalnike vsak dan, vendar se nikoli zares ne seznanijo z njihovim delovanjem. Včasih je lepo, če z lastnimi rokami naredite nekaj, kar boste uporabljali vsak dan. Prav to je namen tega vodnika: kako sestaviti osebni računalnik iz nič.
To je lahko zastrašujoče iz več razlogov - je drago, zapleteno, lahko se zaplete. Vendar želim biti jasen: če lahko sestavite mizo, knjižno polico, posteljo ali kar koli drugega, kar je na voljo v več kot enem od teh zavajajoče težkih ravnih paketov, lahko sestavite tudi osebni računalnik. Težavni del? Ne morem vam povedati, kako sestaviti računalnik. Ne zares. Če ne vem, katero strojno opremo natančno uporabljate. Lahko pa vam razložim, kaj počne vsaka komponenta in kakšna so moja priporočila za vsako kategorijo.
Ko ste sestavili svoj novi bleščeči računalnik, je morda čas, da si ogledate še nekaj drugih stvari za dodatno opremo svojega novega partnerja v zločinu. Oglejte si naše vodnike za najboljše igralne tipkovnice, najboljše igralne miške, najboljše igralne slušalke in najboljše igralne krmilnike.
Posodobljeno oktobra 2022: prenovili smo nasvete in dodali nove izbire v vsakem razdelku.
Najprej spregovorimo o pomanjkanju
Že več let se soočamo s pomanjkanjem strojne opreme za osebne računalnike. Najprej so rudarji kriptovalut pokupili vse grafične procesorje, da so lahko gojili kriptovalute, nato pa nas je prizadelo svetovno pomanjkanje silicija, ki se je še povečalo zaradi pandemije. Zdaj pa so se zaradi dogodka, imenovanega združitev, cene grafičnih procesorjev spet znižale. Za vas, bodoče izdelovalce računalnikov, to pomeni, da je zdaj lažje kot v zadnjih nekaj letih kupiti vse dele, ki jih potrebujete za sestavo dobrega delovnega ali igralnega računalnika. To je zelo dobrodošla novica.
Označevanje tretjih oseb
Ko kupujete komponente, se prepričajte, da jih kupujete pri uglednem prodajalcu. Morda mislite, da kupujete v veliki spletni trgovini, kot so Amazon, Walmart ali Newegg, vendar te trgovine omogočajo, da izdelke objavijo tudi tretji prodajalci. Običajno je tik pod gumbom za nakup majhno obvestilo, ki vam to pove.
Če ga pošilja in prodaja nekdo, ki ni Amazon, Walmart ali Newegg, boste za komponento verjetno plačali več, kot je njena maloprodajna cena. Na primer, naša najboljša osnovna plošča se prodaja na drobno za 130 dolarjev, vendar je v času pisanja tega članka na Neweggovi spletni strani na voljo za 205 dolarjev. Ploščo je poslal in prodal tretji prodajalec, zato je pribitek višji. Pri prodaji prve osebe (ko izdelek pošlje in proda trgovina, katere spletno mesto obiščete) so cene običajno boljše in se približujejo dejanski maloprodajni ceni izdelka, ki jo je predlagal proizvajalec.
Trudili smo se, da bi se držali prodaje prvih strank, vendar včasih komponente preprosto niso na voljo pri nikomer drugem kot pri tretji stranki. V tem primeru vam svetujem, da za nobeno od teh komponent ne zapravite več kot 50 odstotkov več od priporočene prodajne cene. Določite si strog proračun in ne plačajte dvakrat ali trikrat več, kot je katera koli od teh komponent vredna.
Za vsako kategorijo, ki jo je pomanjkanje najbolj prizadelo, smo dodali nasvete za nakup, da bi natančneje pojasnili pomanjkanje (ali izobilje zdaj, ko cene padajo) posamezne komponente, na splošno pa vedite, da bo sestava igralnega računalnika, tudi če se bodo cene znižale, morda nekoliko dražja, kot ste pričakovali. Če lahko, bodite potrpežljivi. Vzemite komponente, ko so poceni, jih obdržite in bodite pozorni na dobro ceno za tisto, kar boste potrebovali naslednjič. Vse moje cenovno najugodnejše računalniške zbirke so bile počasne in stabilne.
Kaj potrebujete?
Če želite sestaviti seznam sestavnih delov, ne glede na to, kakšna je vaša raven izkušenj, morate uporabiti PCPartPicker. Ne samo, da ima vse, kar potrebujete za nakup, temveč vam omogoča tudi sestavljanje računalnika po delih neposredno na spletnem mestu in zagotavlja, da bo vsa vaša strojna oprema lepo sodelovala. Na voljo je celo nekaj primerov sestav, ki jih lahko prilagodite po svojih željah. Poleg tega priporočam, da si naredite seznam, kaj želite, kaj imate in kakšen je vaš proračun. To počnem v programu Notes v telefonu, pri čemer je naslov vsake sestave na vrhu. To je zelo priročno za spremljanje stvari.
Ne glede na to, kakšen računalnik gradite (za domačo pisarno ali igre), bodo komponente, ki jih potrebujete, enake. V tem vodniku boste videli veliko kratic, vendar naj vam ta del služi kot glosar.
Najprej potrebujete matično ploščo, osrednjo procesno enoto (CPU), pogon SSD ali trdi disk za shranjevanje, pomnilnik (RAM), napajalnik (PSU), ohišje in monitor. Edina stvar, ki je morda ne boste potrebovali, če ta računalnik uporabljate predvsem za domača pisarniška opravila, je grafična kartica (ali GPU), vendar je potrebna za urejanje fotografij ali videoposnetkov in igranje iger. To je veliko stvari! V nadaljevanju vam predstavljamo razčlenitev nalog vsake komponente in nekaj priporočil za strojno opremo.
Matična plošča

Vse druge komponente se priključijo na to ploščo. To je avtocesta, po kateri komunicirajo in sodelujejo. Na voljo so v različnih velikostih in konfiguracijah, vsaka je videti nekoliko drugače, vendar imajo vse enako funkcijo. Pred nakupom matične plošče se prepričajte, da veste, kateri procesor želite.
Matične plošče so na voljo v več različicah, vendar je najpomembneje vedeti, kakšno vtičnico ima. V osnovi obstajata dva: LGA in AM. Vedno sta navedeni s številko za njima, na primer " LGA1150 " ali " AM3. "Natančne številke za deloma LGA in AM teh imen vtičnic se bodo sčasoma spreminjale, da bodo označevale generacijo Intelovih ali AMD-jevih čipov, ki jih podpirajo, vendar so trenutni standardi od leta 2022 (ki bodo delovali z najnovejšimi čipi obeh proizvajalcev) LGA1700 za Intel in AM4 za AMD.
Matične plošče so na voljo tudi v več velikostih, najpogostejša je ATX (ali "polna velikost"). To je tisto, kar na splošno priporočam, zlasti če je to vaša prva sestava. Na ohišju računalnika bo navedeno, katero velikost matične plošče podpira, zato se prepričajte, da se ujemata. To napako sem že storil in vedno je boleče, ko ugotovite, da je vaša matična plošča prevelika za vaše majhno ohišje.
Nasveti za nakup: Bodimo realni: Kaj loči ceneno matično ploščo od poceni matične plošče? Resnica je, da ne veliko. Dražja osnovna plošča, kot je MSI MPG Z590, pomeni, da boste dobili več priključkov, več rež za notranje komponente, kot so pomnilniški pogoni, in več rež za RAM ali podporo za več RAM-a. Lepše plošče imajo običajno tudi več luči, kar je za igričarski računalnik bistvenega pomena.
Vprašanje pa je, ali ta dodatna vrata potrebujete ali ne. Ko gre za pomnilniške enote, sta dve reži M.2 dovolj, več kot to pa je nekakšno razkošje. Glede pomnilnika RAM je 16 GB tisto, kar bi rekel, da je minimum za igričarski računalnik. Povečanje na 32 GB je nujno za urejanje videoposnetkov, za igranje iger pa je res lepo imeti, vendar nikakor ni pogoj.
Na tem seznamu so matične plošče vseh cenovnih razredov, vendar jih je veliko več, kot jih lahko kadar koli preizkusimo in pokrijemo, zato si, če vidite kakšno, ki vam je všeč, zapišite njene specifikacije in jo primerjajte z drugimi na trgu, da bi našli primerno za svoj proračun in vaše želje. Ta seznam poskušamo redno posodabljati s cenami, ki niso preveč višje od priporočene prodajne cene, če pa se katera od cen med posodobitvami dvigne, se odločite za nakupovanje naokoli.
- ASUS ROG Strix B450-F (vtičnica AM4): Za napravo, zasnovano za igranje 1080p, začnite tukaj.
- Asus ROG Strix B550-F (vtičnica AM4): Ta matična plošča ima nekaj dodatnih vrat (vključno s Thunderbolt 3), ki vam bodo všeč, če izdelujete srednje do visokokakovostni igralni računalnik s procesorjem AMD.
- MSI MPG Z490 (podnožje LGA 1200): ta je odličen za Intelove procesorje 10. in 11. generacije ter stroje srednjega razreda.
- ASUS ROG Strix (LGA 1700 Socket): To je visoko zmogljiva matična plošča za igralne avtomate. Če vzamete Intelov procesor 12. ali 13. generacije, je to naše priporočilo.
Procesor (CPU)

To so možgani vašega računalnika. Priključen je neposredno na matično ploščo in je najpomembnejša sestavina vašega računalnika. To ne pomeni, da mora biti najdražja (o tem bomo govorili pozneje) ali da je najpomembnejša za zmogljivost pri igranju iger. Podobno kot vaši možgani se vse, kar počne vaš računalnik, dogaja tukaj. Vaše noge so pomembne za tek, vendar so vaši možgani tisti, ki jim narekujejo gibanje.
Nasveti za nakup: Najvišje podražitve boste opazili pri procesorju in grafičnem procesorju. Vendar se bodo te cene precej spreminjale, zato jih preverite, če si trenutno ne morete privoščiti želene komponente. Če pri procesorju ni navedeno, da je priložena toplotna pasta, si jo priskrbite. Ne jejte je. Vem, da je videti okusno, vendar v resnici ni hrana.
- Intel Core i5–12600K 6-jedrni 3,7 GHz (podnožje LGA 1700): Intelova ponudba i5 12. generacije je odlična izbira za vsakodnevne delovne obremenitve in vas ne bodo obremenjevale vaše igre, če imate GPE konjske moči večino te teže.
- Intel Core i7–12700K 8-jedrni 3,6 GHz (podnožje LGA 1700): Intel i7 vas bo popeljal skozi večino težkih delovnih nalog in igranje iger 4K.
- Intel Core i9–13900K 8-jedrni 5,8 GHz (podnožje LGA 1700): Intelova vrhunska igralna možnost, Core i9 13. generacije, je neverjetno vsestranski. Ta stvar potisne igre do njihove absolutne meje in zmanjša delovne obremenitve ustvarjanja vsebine. Je zelo drag, saj je pravkar prišel na police trgovin in je eden najvišjih procesorjev na trgu, vendar je absolutna zver.
- AMD Ryzen 5 7600X 6-jedrni 5,3 GHz (podnožje AM5): Ryzen 5 7600X je odlična izbira za računalnik za igranje iger ali urejanje videa. Ni tako hiter ali okreten kot AMD-jeve vrhunske ponudbe, a pošteno drži korak z dražjimi procesorji presenetljivo dobro.
- AMD Ryzen 9 7950X 16-jedrni 5,7 GHz (podnožje AM5): AMD-jev 16-jedrni velikan je ubijalski procesor za vrhunsko igranje 4K ali 144-Hz, vendar ima nekaj posebnih zahtev. Postane tako vroče, da ga nikakor ne bi smeli vstaviti v računalnik brez tekočega hladilnika, kot je Asus ROG Ryujin II Liquid Cooler.
Grafična kartica (GPU)

Če boste v tem računalniku igrali igre, potrebujete grafično procesno enoto (imenovano tudi grafična kartica). To je specializiran procesor, ki je zasnovan in optimiziran za obdelavo vizualnih podatkov, kot je grafika v igrah. Uporablja se tudi pri urejanju videoposnetkov in fotografij ter drugih grafično intenzivnih opravilih.
Vaš procesor je najboljši med najboljšimi, ko gre za zaporedno obdelavo informacij - enega sporočila za drugim - to počne bliskovito hitro, milijonkrat na sekundo, vendar to še vedno ni dovolj hitro za zagon grafično zahtevne igre z visoko hitrostjo sličic na sekundo.
Za to potrebujete posebno vrsto procesorja, ki ni zasnovan za zaporedno obdelavo, temveč za vzporedno obdelavo. Vaš grafični procesor lahko hkrati obdeluje na tisoče, milijone stvari - pomislite na vse stvari, ki jih grafični procesor upodablja, ko igrate igro. Vsako skalo, vsako drevo, vsako orožje, vsakega igralca, vsakega sovražnika in še in še. O vseh teh stvareh mora razmišljati naenkrat in jih povezati v celovito tridimenzionalno okolje, ki ga lahko raziskujete in v njem uživate.
Nasveti za nakup: Grafične kartice so med najbolj iskanimi komponentami računalnika, čeprav so na voljo bolj kot pred leti, njihove cene pa so v nekaterih primerih še vedno nekoliko višje od najnižje priporočene cene. Zato so na tem seznamu na splošno izbrane kartice srednjega in višjega cenovnega razreda. Po mojem mnenju je bolje, da večino proračuna namenite grafični kartici. Višja kot je zdaj, dlje bo zdržala - kot bi kupili par čevljev za 100 dolarjev, ki vam bo služil več let, namesto para čevljev za 20 dolarjev, ki razpade vsakih nekaj mesecev. Poceni grafične kartice so za igralne osebne računalnike pametne za drobiž, a neumne za dolar. Za običajen domači pisarniški računalnik vam bo prav prišla katera koli poceni kartica iz zadnjih nekaj let.
Nvidia je pred kratkim izdala najnovejšo generacijo grafičnih kartic, serijo GeForce RTX 40, vendar jih na tem seznamu ni. Po pisanju tega članka imajo še vedno nekaj pomanjkljivosti, ki jih je treba odpraviti (ne tistih dobrih), in so izjemno drage, serija 30 pa je le boljša vrednost za zmogljivost, ki je skoraj tako dobra in včasih boljša od najnovejših, najdražjih kartic.
- MSI GeForce RTX 2060: Če se želite podati v igranje iger srednjega razreda, je ta kartica v dobrem razmerju med močjo in ceno. Prav tako odlična izbira za pisarniški računalnik, ki bo omogočal nekaj urejanja videa ali nekaj lažjih iger.
- Asus ROG Strix RTX 3060: Nvidijinih grafičnih kartic serije 30 pogosto ni na zalogi zaradi svetovnega pomanjkanja čipov, a če jo najdete za razumno ceno, je RTX 3060 ubijalska igralna grafična kartica 1080p in 1440p.
- Zotac GeForce RTX 3080: Iskreno povedano, to je trenutno še vedno ena najbolj zmogljivih grafičnih kartic na trgu, tudi če poganjate igre pri 4K z vključenim sledenjem žarkom. Če k temu dodamo še dejstvo, da je nižja od 1000 $, je zelo privlačna kartica. Za gradnjo Nvidia ne morete narediti veliko boljšega.
Opozorilo za vse, ki želijo zdaj kupiti kartico Radeon: Ne! Najnovejša generacija grafičnih kartic Radeon, serija 7000, bo verjetno napovedana v začetku novembra. Tudi če vas ne zanima vrhunska in najsodobnejša kartica, bo skorajšnja izdaja nove generacije še dodatno znižala ceno trenutnih grafičnih kartic (serija 6000), zato boste prihranili nekaj več, če boste počakali.
- Radeon RX 6600: RX 6600 je res dober izbor za igranje 1080p na čipu AMD.
- Radeon RX 6800 XT: Če nameravate dati vse od sebe, je RX 6800 XT trenutno moja najboljša izbira. To je zver GPE, ki zmore vse, kar vržete vanj, celo Cyberpunk 2077 pri polni ločljivosti 4K.
Shranjevanje

To je garderoba vašega računalnika. Tu hranite vse svoje datoteke, igre, filme, dokumente, fotografije, vse. Vedno lahko pozneje dodate več prostora za shranjevanje.
- Samsung 980 Pro M.2 SSD: Samsungovi diski M.2 so vedno dobra izbira. So hitri, vzdržljivi in majhni (približno velikosti žvečilnega gumija), zato jih je mogoče združiti s skoraj vsakim drugim notranjim SSD-jem, ki ga želite. Večina matičnih plošč ima režo M.2 bodisi na sprednji strani plošče bodisi zadaj, zato se vam sploh ni treba ukvarjati s kabli. Ta doseže približno 6.980 MB/s hitrost branja in 4.876 MB/s hitrost pisanja.
- Samsung 970 Evo M.2 SSD: linija Evo je cenejša, čeprav nekoliko počasnejša, vendar je še vedno odličen nakup za vsako zgradbo. Ta pogon M.2 dosega največjo hitrost branja 3.500 MB/s in zapisovanje 3.300 MB/s. Počasnejši od drugih na tem seznamu, a še vedno precej hiter – zagotovo dovolj hiter za igranje. Če imate omejen proračun, izberite Evo.
- Corsair MP600 M.2 SSD: pogon Corsair MP600 ima vgrajeno hladilno telo, ki ohranja nizko temperaturo, medtem ko prenaša vaše podatke z izjemno hitrostjo. Odlikuje ga hitrost branja 4.950 MB/s in hitrost pisanja 4.250 MB/s.
- Notranji pogon SSD WD Blue 1-TB: je razmeroma hiter, z veliko prostora za shranjevanje, vendar je ta model Western Digital boljši za sekundarni pogon za shranjevanje – ne za tistega, s katerega poganjate igre ali operacijski sistem.
Pomnilnik (RAM)

Pri obravnavi pomnilnika in shranjevanja boste naleteli na veliko enakih izrazov, vendar sta si zelo različna. Pomnilnik je bolj podoben tisti mizi, na katero odlagate stvari, ki jih boste obravnavali pozneje. To je papir za praskanje; je kratkoročen. Vendar je zelo pomemben, saj programska oprema uporablja pomnilnik za predpomnilnik (začasno shranjevanje) podatkov na mestu, kjer jih je mogoče hitro priklicati.
- Corsair Vengeance LPX 16-GB 288-pin RAM: Vrhunske igralne naprave vedno potrebujejo 32 ali 64 GB RAM-a, vendar vam bo dober stari par 8-GB ključkov pomagal skozi večino iger 1080p in vsakodnevnih opravil.
- G.Skill Ripjaws V Series 32-GB 288-pin RAM: S tolikšno količino RAM-a bi morali biti dobro pripravljeni za vsakodnevna opravila in igre.
- Corsair Dominator Platinum 64-GB 288-pin RAM: Če potrebujete dodatno težo za ustvarjanje vsebine ali vrhunsko igranje iger, razmislite o povečanju do 64 GB RAM-a.
Napajanje (PSU)

Napajalna enota je majhna škatlica, ki skrbi za to, da vse komponente prejemajo električno energijo. Od nje je odvisno, kako hiter in zmogljiv je vaš računalnik. Hitrejši kot je, več energije potrebuje, zato si vedno želite imeti malo več energije, kot je potrebujete, za vsak primer. Tako kot grafični procesorji so tudi napajalniki trenutno na zalogi in brez nje.
- Napajalnik EVGA SuperNOVA 750 GA: Vedno se zmotite, če imate več energije, kot jo potrebujete, in ta enota vam bo zagotovila točno to.
- NZXT E850 850-vatni napajalnik: Ta 850-vatni napajalnik bi moral zagotavljati dovolj konjskih moči za delovanje tudi najbolj vrhunskih in zahtevnih gradenj.
- 1000-vatni napajalnik EVGA SuperNOVA: Za osebne računalnike z več grafičnimi karticami ali veliko prostora za shranjevanje je 1000-vatni napajalnik EVGA dobra izbira.
Ohišje & amp; Hladilnik

Vaš primer je takšen, kot se zdi. To je kovinska škatla. Morda je prekrita s steklenimi ploščami in jedkanim aluminijem, vendar je v notranjosti le velika kovinska škatla, v kateri je vse skupaj. Prepričajte se, da se ujema z velikostjo matične plošče. Če imate na primer matično ploščo ATX, potrebujete ohišje ATX (ali "polne velikosti").
- Corsair Obsidian Series ATX Full Tower: Obstaja veliko vrst ohišij. Nekateri so zelo majhni, drugi so ogromni. In vaša odločitev bo na koncu odvisna od dizajna, ki vam je všeč tako kot kar koli drugega. Če niste prepričani, kaj kupiti, je ta odličen za vašo prvo izdelavo. Drugi proizvajalci ohišij, ki so nam všeč, so NZXT, Fractal, Phanteks, Cooler Master in Lian Li.
- NZXT H710i ATX Mid-Tower: To je eden mojih najljubših. Ima gladko estetiko in rahlo kompaktno silhueto brez ogrožanja zmogljivosti hlajenja ali dostopnosti.
- MSI Gungnir 110R ATX Mid-Tower ohišje: To poceni ohišje je dobra izbira za večino ljudi. Zavedajte se, da se bo tesno prilegal – za obsežne kable ali hiperspecifične konfiguracije skoraj ni prostora za premikanje. Videti je lepše, kot bi si mislili za ta denar, gumb RGB pa sinhronizira vaše luči z zelo malo truda. Dimno kaljeno steklo jim omogoča, da zasijejo, ne da bi vašo pisarno spremenili v EDM predstavo.
Operacijski sistem
Ko sestavite računalnik, vam sistem Windows ni samodejno vključen. Pri Microsoftu ali drugem prodajalcu morate kupiti licenco in izdelati ključ USB, da ga namestite. Lahko pa si ogledate novo izdani sistem Windows 11. Tukaj ' je nekaj več informacij o tem, kaj vse dobite v najnovejši različici sistema Windows.
Združevanje vsega skupaj

Notranja postavitev vsakega igralnega računalnika je nekoliko drugačna, zato se tu ne bomo preveč spuščali v podrobnosti. Za specifična navodila za vašo strojno opremo boste najbolje našli v priročnikih in pri iskanju komponent na YouTubu. Zelo koristno je videti osebo, ki upravlja in namešča točno vašo strojno opremo, še posebej takrat, ko ste se zataknili in ne morete ugotoviti, o čem za vraga govorijo vaši priročniki. Tukaj pa je nekaj splošnih nasvetov za sestavljanje vseh teh komponent.
Najprej si pripravite čist delovni prostor. To je lahko miza v jedilnici, izpraznjena pisalna miza - dovolj velika površina, da lahko ohišje položite na stran, okoli njega pa je dovolj prostora za ostale komponente. Potrebovali boste tudi izvijač s križnimi glavami, ki bo ustrezal vijakom na vašem ohišju. Ko sestavljate te dele, poskrbite, da se izločijo vsi statični naboji, in delajte na nekovinski površini, na primer na leseni mizi. Lahko pa matično ploščo preprosto sestavite na kartonski škatli, v kateri je priložena.
Večini kupljenih sestavnih delov bodo priložena navodila za uporabo; imejte jih pri roki. Začeli bomo z matično ploščo, zato odprite priročnik z navodili na strani za namestitev. To je lahko precej zastrašujoče - veliko je stvari, ki si jih morate ogledati - vendar si vse skupaj predstavljajte kot velik komplet Lego. Vsak kos se prilega drugemu kosu. Pri matični plošči boste najprej namestili procesor.
Namestitev procesorja
Odvisno od vrste procesorja, ki ste ga kupili (Intel ali AMD), ima čip na eni strani majhne zobce (ne dotikajte se jih) ali majhne zlate kontakte na eni strani (ne dotikajte se jih). Resno, ne dotikajte se te strani čipa. Olja s konicami prstov lahko poškodujejo kontakte ali pa lahko upognete zatič. Če storite eno ali drugo, bo vaš procesor postal le še draga kosa silicija.
Namestitev procesorja je zelo preprosta. Najprej dvakrat preverite navodila za osnovno ploščo in se prepričajte, da ste odklenili procesorsko vtičnico. Vtičnica je velik kvadrat s številnimi luknjicami (ali kontakti), ob njem pa je ročica ali gumb. V navodilih za osnovno ploščo bo izrecno navedeno, kako odkleniti vtičnico, da boste lahko brez težav vstavili procesor.
Ko ste potrdili, da je procesor odklenjen in pripravljen, poiščite kotiček procesorja z majhnim zlatim trikotnikom in ga poravnajte z enakim simbolom na vtičnici procesorja na matični plošči. Procesor nežno spustite v vtičnico, nato pa previdno obrnite zapah ali zaklepni mehanizem. Ne sme se vam biti treba boriti. Če morate res močno pritisniti, še enkrat preverite, ali je procesor pravilno nameščen v vtičnico.
Nato boste potrebovali termalno pasto. Ta majhna plastična brizgalka s srebrno maso je zelo pomembna za naslednji korak. Zdaj, ko je procesor nameščen, si oglejte svetleči kvadratek silicija na sredini. Tam bo nameščen vaš hladilnik toplote. Vaš procesor je bil dobavljen s hladilnikom toplote, na eni strani pa je viden bakren krog. Ko bomo nanesli toplotno pasto, boste radiator namestili neposredno na procesor, pri čemer se bosta silikonski kvadrat in bakreni krog popolnoma ujemala.
Previdno iztisnite majhno kroglico (ne večjo od graha) termalne paste na silicijev kvadrat na procesorju. Želite, da je čim bližje sredini.
Zdaj poravnajte hladilnik z vijaki, ki obkrožajo procesor, in ga nežno spustite na mesto. Toplotno pasto boste zmečkali, cilj pa je ustvariti tanek sloj, ki bo prekrival zadnjo stran procesorja. Nič hudega, če se malo razlije, če pa se razlije čez rob procesorja, ste je uporabili preveč. Vzemite nekaj izopropil alkohola, ga nanesite na robček, ki ne pušča vlaken, ter obrišite procesor in hladilnik. Počakajte, da se temeljito posušita, in poskusite znova.
Če je videti v redu, vijačite radiator na svoje mesto. Vrnite se nazaj k navodilom za osnovno ploščo in v bližini vtičnice procesorja poiščite pravo mesto za priključitev hladilnega ventilatorja hladilnika. Ta mora biti zelo blizu vtičnice procesorja. Ko ga boste našli, ga priključite - čestitamo, pravkar ste namestili procesor. To je bil najtežji del, ki je končan. Dobro delo!
Namestitev pomnilnika in pomnilnika
Pomnilnik je morda najlažje namestiti. Vidite tiste navpične majhne vtičnice ob procesorju? Postavite plošče RAM in jih vstavite, začenši z leve reže. Ko jih boste pravilno namestili, se bodo zaklenili. Če imate dve ploščici RAM, poskrbite, da preskočite režo med njima. V priročniku za osnovno ploščo bi moralo biti navedeno, katere reže morate uporabiti.
Za trdi disk ali polprevodniški pogon (SSD) poiščite prazen prostor v sprednjem delu ohišja. Potisnite pogon in ga privijte na svoje mesto. Če imate pogon M.2 (majhen SSD, velik približno kot žvečilni gumi), mora biti na matični plošči mesto, kamor ga lahko neposredno vstavite. Če reže M.2 ne najdete, v priročniku matične plošče preverite, kje je reža M.2.
Namestitev matične plošče in napajalnika
Vse ostalo je šablonsko. Začnite z vstavljanjem matične plošče v ohišje. Oglejte si navodila za osnovno ploščo, poravnajte luknje za vijake v ohišju z luknjami na osnovni plošči in se lotite dela.
Nato namestite napajalnik. V zgornjem ali spodnjem delu ohišja mora biti prostor zanj, velik kvadratni prostor, ki bo popolnoma ustrezal vašemu napajalniku. Če ga težko najdete, si oglejte zadnjo stran ohišja: Tam bo velik prazen kvadrat. Tja gre napajalnik (in tja boste priključili računalnik, ko boste končali z delom). Ko ste našli njegov dom, ga vstavite in privijte.
Prepričajte se, da bodo vsi kabli, ki izhajajo iz napajalnika, s prostorom dosegli matično ploščo. Ne priključite še ničesar; čez nekaj časa se bomo vrnili k napajalniku.
Namestitev grafične kartice

Vaš grafični procesor bo precej velik. Tudi skromno zmogljiv grafični procesor, kot je GTX 1060, je velik v primerjavi z drugimi komponentami. To pomeni, da je pomembno, kako se prilega vašemu ohišju. Ko boste vanj namestili grafični procesor, bo prostora vse manj.
Ponovno odprite navodila za uporabo matične plošče in poiščite režo PCIe. To bo vodoravna reža z majhno plastično ključavnico ob njej, blizu sredine ali dna matične plošče. Tja se priključi grafični procesor. Vse, kar morate storiti, je, da prepoznate zadnjo stran grafičnega procesorja (stran s priključkoma HDMI in DisplayPort), jo poravnate z zadnjo stranjo ohišja in potisnete grafični procesor v vodoravno režo. Grafični procesor bi se moral brez težav zaskočiti; če se ne, preverite, ali ga pravilno vstavljate.
Poiščite še enega od teh majhnih vijakov in pritrdite grafični procesor na ohišje. Za to je majhno mesto na istem kosu kovine, kjer so vrata HDMI. Zlahka ga boste našli.
Zdaj si oglejte kable, ki izhajajo iz napajalnika. Nekaj bi jih moralo biti videti, kot da se prilegajo kvadratni (ali pravokotni) vtičnici na strani grafičnega procesorja. Izgledati mora kot šest ali osem majhnih luknjic v obliki pravokotnika. Če imate težave, si oglejte ta videoposnetek proizvajalca strojne opreme Asus. Nekatere podrobnosti se bodo sicer razlikovale, vendar je to odličen pregled namestitve grafičnega procesorja.
Kabli za trakove
Matično ploščo je treba priključiti na vse naprave. Napajalna enota, ki sem jo uporabil v tej sestavi, je tako imenovana popolnoma modularna, kar pomeni, da lahko izberete kable, ki jih potrebujete, preostale pa pustite brez njih in tako odpravite nered. V nasprotnem primeru imajo napajalniki na tone kablov, vi pa se boste morali ukvarjati z neuporabljenimi napajalnimi priključki, ki visijo v notranjosti ohišja. Napajalnik boste morali povezati s SSD-jem in matično ploščo.
Prav tako morate matično ploščo priključiti na ohišje - gumbe za vklop, zvočni vtiči in vrata USB na sprednji strani ohišja. Za vsako vrsto vtiča so po plošči raztresene posebne glave, zato boste morali v priročniku preveriti lokacijo in funkcijo vsake skupine nožic. Te drobne nožice je treba priključiti na določen način in so neverjetno majhne. Obstaja tudi priključek za ventilator ohišja - v ohišju, ki sem ga uporabljal, je bil na matični plošči en header, nameščeni pa so bili trije ventilatorji. Potem je tu še kabel SATA za SSD, ki se priključi na matično ploščo.
Ta del sestavljanja je resnično odvisen od kupljene strojne opreme, zato v priročnikih za vsako komponento preverite, ali ste jo pravilno priključili na matično ploščo in napajalnik.
Zagon in namestitev sistema Windows
Zadnja faza gradnje je preprosta: pritisnite gumb za vklop. Če računalnik zaživi, ste ga verjetno odlično sestavili! Če ne, ne obupajte. Obstaja veliko možnih težav, zaradi katerih se računalnik prvič ne zažene. V tem videoposnetku podjetja Kingston je opisanih nekaj pasti, ki vam lahko povzročijo nekaj glavobolov, zato si ga oglejte, če vam ne uspe zagnati računalnika, in ponovite svoje korake.
Obstaja tudi možnost, da ste prejeli okvarjene komponente. V tem videoposnetku je predstavljenih nekaj nasvetov za preverjanje delov. Na splošno je YouTube vaš prijatelj, če imate težave z določeno komponento. Na voljo je na tone koristnih vodnikov za gradnjo računalnikov.
Če se je zaganjal v redu, je naslednji korak zelo preprost: izklopite ga. Se spomnite bliskovnega pogona Windows, ki ste ga naredili prej? Vključite ga v računalnik in ga znova zaženite. Če ste ga pravilno nastavili, bo računalnik opravil svoje delo in začel nameščati sistem Windows. Če ne, boste morda morali odpreti BIOS (kako to storiti, preverite v priročniku za osnovno ploščo) in najprej nastaviti pogon USB kot " zagonsko napravo ". Tukaj je kratek opis tega postopka (začnite s korakom 3).
Uspelo vam je!
Čestitke za izdelavo prvega računalnika. To je malce mučno, vendar je to odličen način za preživljanje popoldneva. Ali nekaj dni, odvisno od tega, koliko nepredvidenih glavobolov boste imeli. Glede na to, da pandemija še vedno traja in da je na voljo celo zabaven nov ojačevalec (joj), lahko z novim računalnikom produktivno preživite vse dodatne ure v zaprtih prostorih (ali pa samo brusite plen v igri Destiny 2).