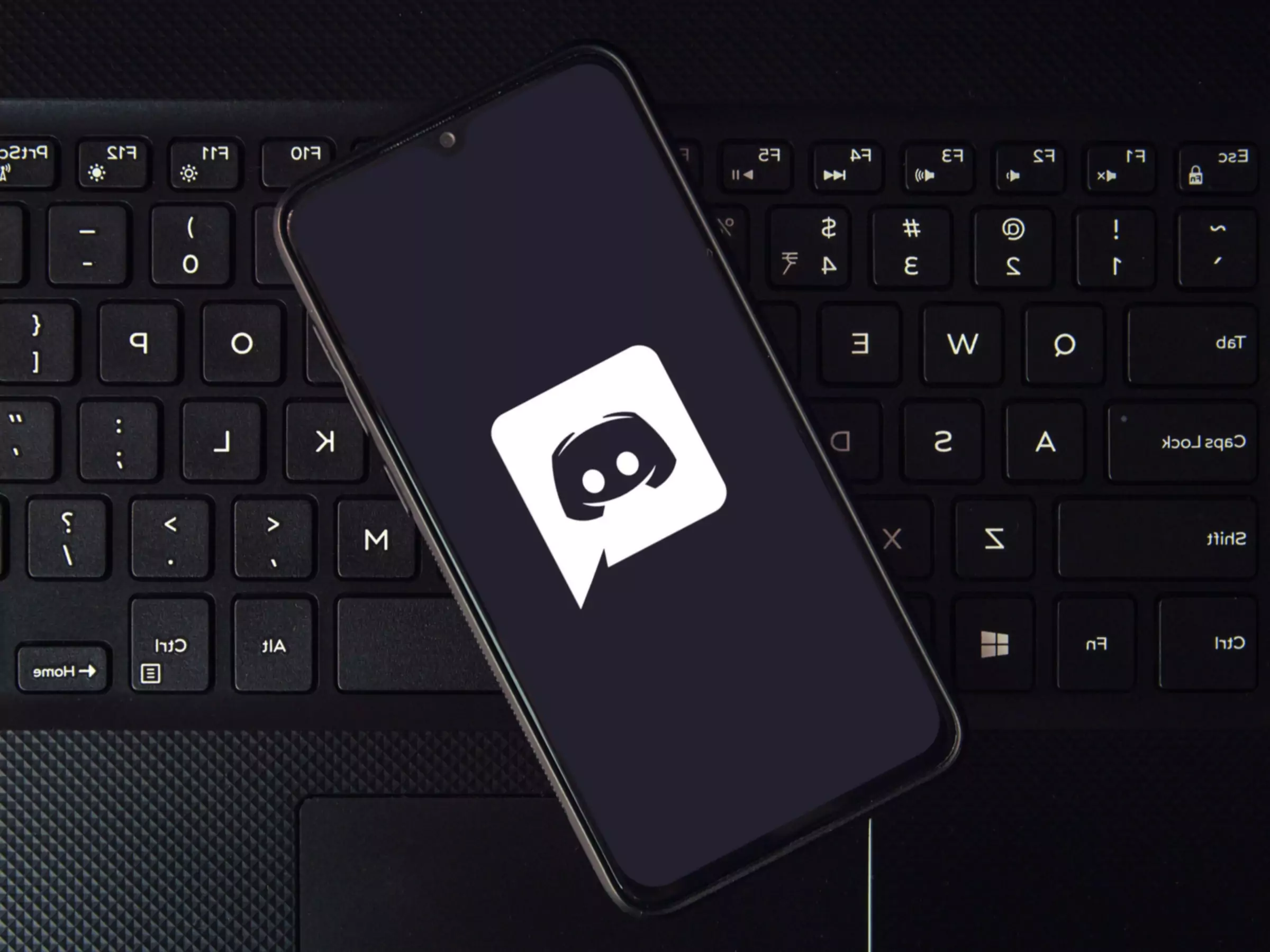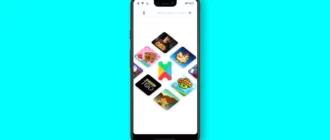É uma altura estranha para estar online. Quase todos os sítios de comunicação social sentem que está a implodir, quer numa tentativa desesperada de se tornar mais parecido com o TikTok, quer porque foi comprado por um bilionário excêntrico que planeia fazer sabe Deus o quê com a plataforma. Se "se encontrou a fugir das suas típicas esferas sociais em busca de algo novo, pode estar de olho na Discórdia.
A discórdia explodiu ao longo dos sete anos ou mais desde o seu lançamento, crescendo de um humilde pedaço de software de chat para um malabarismo da Internet social. É para mensagens de texto, chamadas de voz, ou chamadas de vídeo com amigos ou estranhos com interesses comuns. É como o Zoom, mas mais flexível e divertido. É "Slack", mas sem essa sensação de que o seu chefe está sempre à espreita. Facebook, sem um algoritmo que dê prioridade aos tipos de mensagens que transformaram a sua tia em racista. Twitter, sem os caprichos de um soberano mercurial. Diferente.
Pode participar em conversas de texto, voz ou vídeo da Discord em dispositivos móveis ou computadores de secretária. O tipo de conversas que aí tem variará dependendo da comunidade em que se encontra, mas, em geral, os utilizadores tendem a ser mais descontraídos do que os de outros sites de comunicação social. A discórdia foi originalmente construída para os jogadores, e ainda encontrará muitas comunidades dedicadas aos jogos na plataforma. Mas a Discord cresceu até se tornar um espaço onde as conversas chegam muito para além do território dos jogos, transformando-se em música, cultura, política, arte, finanças, e mesmo namoro. E uma vez que ' é uma experiência multimédia, pode utilizar a Discord para transmitir vídeos, jogar jogos de tabuleiro à distância com amigos, ouvir música juntos, e, em geral, apenas sair para passear. A plataforma é gratuita, embora se possa pagar alguns prémios.
É também um pouco complicado. Como o nome pode implicar, a Discord pode ser uma plataforma caótica e espalhada, com toneladas de opções e configurações a percorrer. Comecemos com o básico.
Pode executar o Discord no seu telefone ou no seu computador. Existem aplicações móveis para Android e iOS. Num computador, pode executá-lo no seu navegador web se quiser manter simples, ou descarregar um cliente desktop para utilizar as funcionalidades mais avançadas como sobreposições de jogos. Há downloads gratuitos para Windows, macOS, ou Linux.
A primeira coisa que terá de fazer depois de abrir o software é escolher um nome de utilizador. Pode ser qualquer coisa, mesmo o seu nome verdadeiro, embora a maioria das pessoas tenda a usar pseudónimos. (A Discord automaticamente anexa uma sequência aleatória de dígitos ao final de cada nome de utilizador, por isso o que quer que escolha será único). Terá de ligar o seu nome de utilizador com um e-mail e uma palavra-passe mais tarde.
A seguir, irá incitá-lo a iniciar ou juntar-se a um servidor. Os servidores são os principais fóruns sobre o Discord, e provavelmente para que veio à plataforma. Pense neles como micro comunidades, cada uma com diferentes utilizadores, regras, e piadas. Algumas são públicas, enquanto outras são privadas e requerem um convite para se juntarem a elas. Existem servidores para os seus jogos favoritos, bandas ou géneros musicais, ideologia política, ou apenas hubs para partilhar alguns memes aleatórios. Seja qual for o seu interesse, há provavelmente um servidor Discord para isso.
Chegaremos à forma de gerir os seus próprios servidores num minuto, mas provavelmente terá algumas questões mais prementes quando iniciar a sessão pela primeira vez.
Para os não-iniciados, a interface Discord pode parecer um pouco caótica. Aqui está a situação da terra.
Existem quatro secções principais na interface principal do Discord. No extremo esquerdo do seu ecrã, verá os servidores de que faz parte. Cada grupo tem o seu próprio ícone. Se estiver no telemóvel e não vir a sua lista de servidores, toque no menu de hambúrgueres no canto superior esquerdo.
Quando se toca ou no nome de um servidor, o ecrã muda. Verá uma lista de canais aparecer no painel que aparece à direita. Estas são todas as salas de chat dentro do servidor, e cada sala é sobre um tópico específico. Esta estrutura impede que tudo se transforme num chat livre para todos. Os canais são separados em múltiplos menus suspensos chamados categorias. Assim, por exemplo, uma categoria de Filmes pode conter canais como "maravilhosos-movies" e "scorsese-films". " Seleccione um canal e a janela principal de conversação abrir-se-á mesmo no meio da interface Discord. Aí, "verá a conversa no canal seleccionado a tocar em tempo real". Para mudar para um tópico diferente, clique num canal diferente.
À direita do painel principal do chat está uma lista de todos os utilizadores desse servidor. É possível ver quem está em linha e qual o seu estado de actividade (por exemplo, a jogar um jogo ou a ouvir Spotify). Se estiver no telemóvel, deslize de um lado para o outro para alternar entre todos os painéis.
O logótipo azul Discord na parte superior esquerda rotulado Home. Clique ou toque nisto para ver a sua lista de amigos e quaisquer DMs que tenha recebido.
Há duas formas principais de comunicar sobre a Discórdia: texto e voz.
Os canais de texto têm um símbolo hashtag (#) à sua frente. Estes são os canais para onde se vai para digitar. Quando o nome de um canal está em negrito, isso significa que há mensagens não lidas no chat.
Se tiver "congelado criogenicamente desde o início dos anos 90 e nunca esteve num quadro de mensagens antes, note que as mensagens mais recentes estão no fundo. Algumas terão as mensagens de outras pessoas logo acima delas em letra mais pequena. Quando se vê isso, significa que a mensagem mais recente é uma resposta à mais antiga. Se quiser responder a um comentário ou reagir com um emoji, seleccione a mensagem e procure os botões à direita do texto. Pode também iniciar um tópico, que aninha mais comentários abaixo daquele que seleccionou. É uma forma de divagar sobre um tópico sem desorganizar o resto da alimentação do canal.
Os canais de voz são normalmente descidos em direcção ao fundo do painel de canais (se não os vir, continue a rolar). Eles ' são marcados com um pequeno ícone de altifalante. Cuidado! Se clicar ou tocar num desses canais de voz, será ' instantaneamente ligado ao chat de voz'. Dependendo das configurações do servidor, todos no canal poderão, de repente, estar a par da sua respiração pesada. (Dica: Ao lado do nome do seu perfil, há um botão de microfone. Toque nisso para se silenciar. Ficará emudecido mesmo quando se juntar a novas sessões).
No ambiente de trabalho, há um indicador no canto inferior esquerdo - logo acima do seu nome de utilizador - que diz "Voice Connected". Significa o que pensa que faz. No telemóvel, haverá uma banda verde persistente na parte superior do seu ecrã, que lhe permitirá saber que o seu áudio está ligado. Para se desligar do canal, toque em Voice Connected e carregue no botão de fim de chamada.
Se o servidor o permitir, também pode alternar na sua câmara para um chat de vídeo. Os ecrãs de vídeo activos irão aparecer no painel principal.
Verifique as suas definições de privacidade. A discordância permite uma grande quantidade de recolha de dados no início. Se quiser limitar-se ao que todos podem descobrir sobre si, dê uma vista de olhos ao que está exposto pelas suas definições de privacidade. Toque ou clique no pequeno ícone do equipamento pelo seu nome de utilizador (User Settings). Vá a Definições de Utilizador, depois Privacidade & Segurança. Aí, pode dizer à Discord para filtrar as mensagens e servidores NSFW, decidir se deixa que estranhos lhe enviem mensagens, e controlar os tipos de dados de actividade que envia de volta à Discord.
A discordância mostrará também alguma da sua actividade por defeito. Se estiver a jogar um jogo no seu computador, por exemplo, a Discord mostra automaticamente o que está a jogar a todos os que podem ver o seu estatuto. Isso significa todos os seus amigos, e qualquer pessoa num servidor público. Para controlar essa visibilidade, toque na sua foto de perfil. Poderá ' escolher um estado ali, seja Online, Ocioso, Não Perturbe, ou Invisível. Se quiser aparecer offline e esconder a sua actividade, seleccione Invisível. Como precaução extra, pode ir para as suas Definições de Utilizador, depois ir para Definições de Actividade. Desmarcar " Mostrar actividade actual como uma mensagem de estado. Isso manterá a sua actividade fora do seu estado, mesmo que esteja "configurada para Online".
Conheça a sua etiqueta. Alguns servidores podem pedir-lhe que leia as regras antes de poder começar a publicar. Faça isso! Cada grupo tem políticas diferentes. Se estiver a iniciar o seu próprio servidor, pode fazer as regras que quiser. Mas se estiver a juntar-se a um grupo já existente, vai querer levar algum tempo a descobrir o que voa e o que não voa.
Na parte inferior do painel dos servidores encontra-se um ícone que se parece com uma bússola chamada Explore Public Servers. Abra-o e encontrará alguns dos servidores de topo da Discord. As grandes categorias são Jogos, Música, Educação, Ciência e Técnica, e Entretenimento. Se estiver na escola, os Centros de Estudantes podem ajudá-lo a encontrar grupos e clubes com os seus colegas de turma.
Há uma tonelada de comunidades em Discord, algumas massivas e outras minúsculas. As mais obscuras podem exigir convites de pessoas que já se encontram no servidor. Alguns Subtacks, criadores de Patreon, ou campanhas Kickstarter oferecem acesso aos servidores privados da Discord como recompensa para os pagadores.
Como em quase qualquer lugar online, a Discord tem a sua quota-parte de spam. Por vezes as contas postam ligações falsas em canais, ou aparecem nos seus DMs para tentar seduzi-lo a descarregar algo ou clicar numa ligação que lhe dá uma bofetada com malware. As práticas básicas de segurança online também devem ser aplicadas aqui. Não abra nada se não conhecer a pessoa que lho envia.
A experiência principal da Discord é gratuita, mas se quiser mais espaço para a expressão criativa, há um nível de assinatura pago chamado Nitro. A Nitro permite-lhe carregar ficheiros com tamanhos maiores, configurar vários perfis, e ter banners de perfil e imagens de perfil animadas. A Nitro também lhe dá acesso a autocolantes personalizados, uma cruz entre um gif e um emoji que pode utilizar para expressar emoções específicas ou reagir a algo ultrajante em conversas de texto. Nitro é de $10 por mês, ou $100 por ano. Para uma selecção mais fina de guloseimas premium, Nitro Basic custa menos de metade disso.
Se se sentir generoso, pode também pagar para "impulsionar" um servidor, o que dá à comunidade alguns benefícios que todos podem utilizar. Isto pode significar mais emoji, maior qualidade de transmissão de áudio e vídeo, e a capacidade de carregar ficheiros maiores. Quantos mais utilizadores aumentarem, mais prémios serão desbloqueados para toda a comunidade.
Quer queira criar um espaço acolhedor para se manter em contacto com alguns amigos e familiares ou um grande centro para todos os fãs de Nintendogs que sabe que ainda estão por aí, o processo de criação é praticamente o mesmo.
Toque ou clique no símbolo + na parte inferior do painel dos servidores. Aparecerão opções para lhe permitir iniciar um servidor a partir do zero, ou construí-lo a partir de um modelo. Pode fazer um servidor orientado para grupos de jogo, amigos de estudo, actividades comunitárias, ou artistas. Dê-lhe um nome fixe, e acrescente uma imagem bonita para servir como ícone do seu servidor - o que todos verão nesse painel de servidores à esquerda.
A seguir, terá de adicionar pelo menos uma categoria ao seu servidor. Para o fazer no ambiente de trabalho, clique com o botão direito do rato algures no painel do canal e seleccione Criar Categoria. Pode clicar na pequena seta pendente pelo nome do seu servidor para obter a opção também. No telemóvel, toque nos três pontos verticais para cima pelo nome do seu servidor, e depois em Criar Categoria.
Para adicionar canais dentro das categorias, basta premir o sinal + ao lado do nome da categoria. Pode escolher texto ou voz para cada canal. Em cima, junto ao nome do seu servidor, verá uma pequena seta descendente. Seleccione isso e vá para Configurações do Servidor. A partir daí, tem toda uma série de opções de como executar as coisas.
Para deixar as pessoas juntarem-se ao seu servidor, clique no grande botão azul Invite People, logo acima da sua lista de canais. Pode convidá-los directamente se já for amigo do Discord, ou copiar e enviar um endereço de ligação que lhes conceda acesso. Para capacitar outros utilizadores para o ajudar a moderar o servidor, entre em Papéis nas definições do servidor. Uma função dá a certos utilizadores as permissões que escolherem. Isto pode significar o poder de o ajudar a moderar o servidor, criando novos canais ou proibindo utilizadores mal-comportados. Pode chamar aos papéis o que quiser (talvez "Grand High Inquisitor," tal como uma sugestão).
Se planeia aumentar o espaço para servir muitas pessoas, pode ligar as definições do Servidor Comunitário. Isto exigirá que todos os utilizadores tenham um endereço de correio electrónico verificado para aderir, e permitirá à Discord digitalizar todos os meios carregados no servidor para filtrar o conteúdo explícito. Entre nas configurações do servidor, depois para Activar a Comunidade. Siga os próximos passos para configurar as directrizes do seu servidor e as permissões de utilizador.