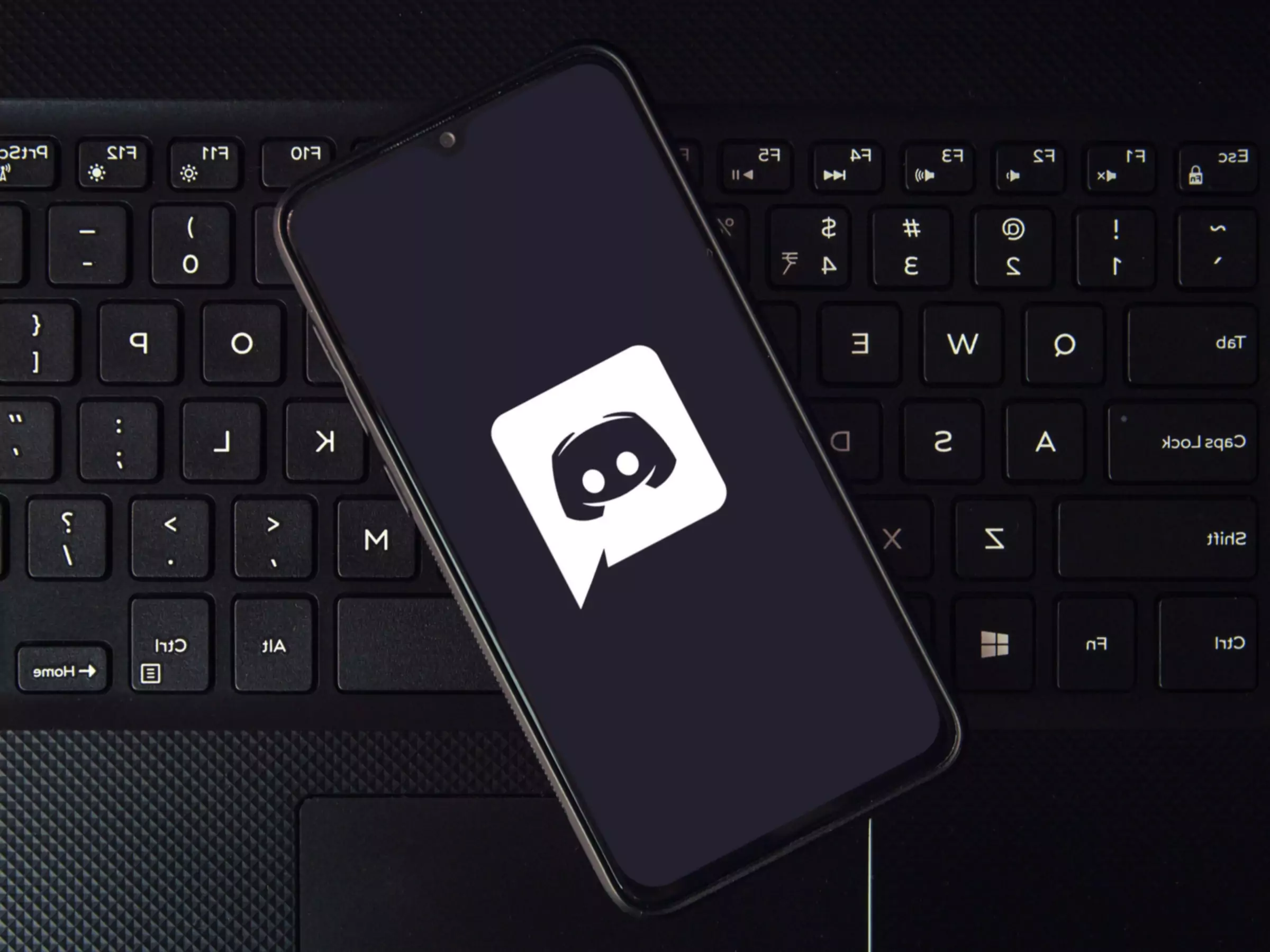Het is een rare tijd om online te zijn. Bijna elke sociale media site voelt als het is imploderen, hetzij in een wanhopige poging om meer als TikTok, of omdat het is gekocht door een excentrieke miljardair die van plan om God weet wat te doen met het platform. Als je hebt gevonden jezelf ontvluchten uw typische sociale sferen op zoek naar iets nieuws, kunt u eyeing Discord.
Discord is geëxplodeerd in de zeven of zo jaar sinds de lancering, uitgroeiend van een bescheiden beetje chat software tot een moloch van het sociale internet. Het is voor sms'en, spraakoproepen of videogesprekken met vrienden of vreemden met gemeenschappelijke interesses. Het is als Zoom, maar flexibeler en leuker. Het is Slack, maar zonder het gevoel dat je baas altijd op de loer ligt. Facebook, zonder een algoritme dat prioriteit geeft aan het soort berichten dat van je tante een racist maakt. Twitter, zonder de grillen van een onberekenbare baas. Je weet wel, anders.
U kunt deelnemen aan Discord ' s tekst, spraak of video chats op mobiele apparaten of desktop computers. Het soort gesprekken dat je er hebt zal variëren afhankelijk van de gemeenschap waarin u zich bevindt, maar in het algemeen, gebruikers hebben de neiging om meer ontspannen dan die op andere sociale media sites. Discord is oorspronkelijk gebouwd voor gamers, en je zult nog steeds veel gemeenschappen gewijd aan gaming op het platform. Maar Discord is uitgegroeid tot een ruimte waar de gesprekken reiken ver buiten gaming grondgebied in muziek, cultuur, politiek, kunst, financiën, en zelfs dating. En omdat het een multimedia-ervaring is, kun je Discord gebruiken om video's te streamen, op afstand bordspellen te spelen met vrienden, samen naar muziek te luisteren en in het algemeen gewoon wat rond te hangen. Het platform is gratis, hoewel je kunt betalen voor sommige premiums.
Het is ook een beetje ingewikkeld. Zoals de naam misschien impliceert, Discord kan een chaotische, uitgestrekte platform, met tonnen opties en instellingen te waden door. Laten we beginnen met de basis.
Je kunt Discord draaien op je telefoon of je computer. Er zijn mobiele apps voor Android en iOS. Op een computer kun je het uitvoeren in je webbrowser als je het eenvoudig wilt houden, of een desktop client downloaden om de meer geavanceerde functies zoals game overlays te gebruiken. Er zijn gratis downloads voor Windows, macOS of Linux.
Het eerste wat je moet doen na het openen van de software is een gebruikersnaam kiezen. Dat kan van alles zijn, zelfs je echte naam, maar de meeste mensen gebruiken pseudoniemen. (Discord voegt automatisch een willekeurige reeks cijfers toe aan het einde van elke gebruikersnaam, dus wat je ook kiest zal uniek zijn). Je moet je gebruikersnaam later koppelen aan een e-mail en wachtwoord.
Vervolgens zal het je vragen om een server te starten of er lid van te worden. Servers zijn de belangrijkste forums op Discord, en waarschijnlijk waarvoor je naar het platform bent gekomen. Zie ze als microgemeenschappen, elk met verschillende gebruikers, regels en grapjes. Sommige zijn openbaar, terwijl andere privé zijn en een uitnodiging vereisen om lid te worden. Er zijn servers voor je favoriete games, bands of muziekgenres, politieke ideologieën, of gewoon hubs voor het delen van willekeurige memes. Wat je ook leuk vindt, er is waarschijnlijk een Discord server voor.
We gaan zo meteen in op hoe u uw eigen servers beheert, maar u zult waarschijnlijk wat meer dringende vragen hebben wanneer u voor het eerst inlogt.
Voor de niet-ingewijden kan de Discord interface er een beetje chaotisch uitzien. Hier is de lay van het land.
Er zijn vier hoofdsecties op de hoofdinterface van Discord. Helemaal links op je scherm zie je de servers waar je deel van uitmaakt. Elke groep heeft zijn eigen pictogram. Als je mobiel bent en je ziet je lijst met servers niet, tik dan op het hamburgermenu in de linkerbovenhoek.
Als je op of de naam van een server tikt, verandert het scherm. Je ziet een lijst met kanalen verschijnen in het paneel dat rechts verschijnt. Dit zijn alle chatrooms binnen de server, en elke room gaat over een specifiek onderwerp. Deze structuur zorgt ervoor dat alles niet verwordt tot een vrijgevochten gesprek. Kanalen zijn verdeeld in meerdere dropdown menu's, categorieën genaamd. Zo kan bijvoorbeeld een categorie 'Films' kanalen bevatten als 'marvel-films' en 'scorsese-films'. "Selecteer een kanaal en het hoofdchatvenster wordt geopend in het midden van de Discord-interface. Daar zie je het gesprek in het geselecteerde kanaal in real time. Om over te schakelen naar een ander onderwerp, klik je op een ander kanaal.
Rechts van het hoofdchatpaneel staat een lijst met alle gebruikers in die server. Je kunt zien wie er online is en wat hun activiteitenstatus is (bijvoorbeeld een spelletje spelen of naar Spotify luisteren). Als je mobiel bent, veeg je van links naar rechts om tussen alle panelen te schakelen.
Het blauwe Discord logo linksboven met het label Home. Klik of tik hierop om je vriendenlijst te zien en alle DM's die je hebt ontvangen.
Er zijn twee belangrijke manieren om op Discord te communiceren: tekst en spraak.
Tekstkanalen hebben een hashtag (#) symbool ervoor. Dit zijn de kanalen waar je naartoe gaat om te typen. Als de naam van een kanaal vetgedrukt is, betekent dit dat er ongelezen berichten in de chat zijn.
Als je sinds begin jaren '90 cryogeen bevroren bent en nog nooit op een forum bent geweest, merk dan op dat de meest recente berichten onderaan staan. Sommige hebben berichten van andere mensen erboven in een kleiner lettertype. Als je dat ziet, betekent het dat het nieuwste bericht een antwoord is op het oudere. Als u wilt reageren op een opmerking of wilt reageren met een emoji, selecteert u het bericht en zoekt u naar de knoppen rechts van de tekst. Je kunt ook een thread starten, waardoor meer reacties onder het geselecteerde bericht worden geplaatst. Het is een manier om uit te weiden over een onderwerp zonder de rest van het kanaal te vervuilen.
Spraakkanalen staan meestal onderaan het kanaalpaneel (als u ze niet ziet, blijf dan scrollen). Ze zijn gemarkeerd met een speakertje. Pas op! Als je op zo'n kanaal klikt of tikt, ben je meteen verbonden met de voice chat. Afhankelijk van de instellingen van de server kan iedereen in het kanaal plotseling je zware ademhaling horen. (Tip: Onderaan je profielnaam is er een microfoonknop. Tik daarop om jezelf te dempen. Het blijft gedempt, zelfs als je aan nieuwe sessies deelneemt).
Op het bureaublad is er een indicator linksonder - net boven je gebruikersnaam - die zegt Voice Connected. Het betekent wat je denkt dat het betekent. Op mobiel is er een aanhoudende groene band bovenaan je scherm die je laat weten dat je verbinding hebt. Om de verbinding met het kanaal te verbreken, tik je op Spraakverbinding en druk je op de knop Gesprek beëindigen.
Als de server het toelaat, kunt u ook uw camera aanzetten voor een videochat. De actieve videoschermen verschijnen in het hoofdpaneel.
Controleer je privacy instellingen. Discord maakt in het begin veel gegevensverzameling mogelijk. Als je wilt inperken wat iedereen over je te weten kan komen, kijk dan eens wat er door je privacy-instellingen wordt blootgelegd. Tik of klik op het tandwielpictogram bij je gebruikersnaam (Gebruikersinstellingen). Ga naar Gebruikersinstellingen, dan Privacy & Veiligheid. Daar kun je Discord vertellen om NSFW-berichten en servers te filteren, beslissen of vreemden je berichten mogen sturen en bepalen welke soorten activiteitsgegevens je terugstuurt naar Discord.
Discord toont ook standaard een deel van je activiteit. Als je bijvoorbeeld een spel speelt op je computer, laat Discord automatisch zien wat je speelt aan iedereen die je status kan zien. Dat betekent dat al je vrienden, en iedereen in een openbare server. Om die zichtbaarheid te controleren, tik op je profiel foto. Je zult in staat zijn om een status te kiezen, Online, Idle, Niet storen, of Onzichtbaar. Als u offline wilt lijken en uw activiteiten wilt verbergen, selecteert u Onzichtbaar. Als extra voorzorgsmaatregel kunt u naar uw gebruikersinstellingen gaan en vervolgens naar de activiteiteninstellingen. Haal het vinkje weg bij "Huidige activiteit weergeven als statusbericht. "Zo blijft uw activiteit uit uw status, zelfs als u op Online staat.
Ken uw etiquette. Sommige servers vragen je om de regels te lezen voordat je kunt beginnen met posten. Doe dat! Elke groep heeft een ander beleid. Als je je eigen server begint, kun je de regels maken die je wilt. Maar als je je aansluit bij een bestaande groep zul je de tijd willen nemen om uit te zoeken wat wel en niet werkt.
Onderaan het serverpaneel is een icoontje dat lijkt op een kompas, genaamd Explore Public Servers. Open dat en je vindt enkele van de beste servers op Discord. De grote categorieën zijn Gaming, Muziek, Onderwijs, Wetenschap en Technologie, en Entertainment. Als je op school zit, kan Student Hubs je helpen groepen en clubs te vinden met je klasgenoten.
Er zijn tonnen gemeenschappen op Discord, sommige massaal en sommige klein. De meer obscure kunnen invites vereisen van mensen die al in de server zitten. Sommige Substacks, Patreon-makers of Kickstarter-campagnes bieden toegang tot privé Discord-servers als beloning voor betalende backers.
Zoals zowat overal online, heeft Discord zijn deel van spam. Soms posten accounts valse links in kanalen, of duiken in je DM's om te proberen je te verleiden iets te downloaden of op een link te klikken die je met malware slaat. Ook hier moeten de basispraktijken voor online beveiliging worden toegepast. Open niets als je de persoon niet kent die het je toestuurt.
De core Discord ervaring is gratis, maar als je meer ruimte wilt voor creatieve expressie, is er een betaald abonnement genaamd Nitro. Nitro laat je bestanden uploaden met grotere afmetingen, het opzetten van meerdere profielen, en hebben profiel banners en geanimeerde profiel pics. Nitro geeft je ook toegang tot aangepaste stickers, een kruising tussen een gif en een emoji die je kunt gebruiken om specifieke emoties uit te drukken of te reageren op iets buitensporigs in tekstchats. Nitro kost $10 per maand, of $100 per jaar. Voor een kleinere selectie van premium goodies kost Nitro Basic minder dan de helft.
Als je je gul voelt, kun je ook betalen om een server te "boosten", waardoor de gemeenschap een aantal voordelen krijgt die iedereen kan gebruiken. Dit kan betekenen meer emoji, hogere audio en video streaming kwaliteit, en de mogelijkheid om grotere bestanden te uploaden. Hoe meer gebruikers een boost geven, hoe meer premies er vrijkomen voor de hele gemeenschap.
Of je nu een gezellige ruimte wilt maken om in contact te blijven met een paar vrienden en familieleden of een enorme hub voor alle Nintendogs-fans waarvan je weet dat ze er nog zijn, het creatieproces is vrijwel hetzelfde.
Tik of klik op het + symbool onderaan het serverpaneel. Er verschijnen opties waarmee je een server vanaf nul kunt beginnen, of die je kunt opbouwen aan de hand van een sjabloon. Je kunt een server maken die gericht is op spelgroepen, studievrienden, gemeenschapsactiviteiten of kunstenaars. Geef de server een coole naam en voeg een mooi plaatje toe als server-icoon - dat wat iedereen zal zien in het linker serverpaneel.
Vervolgens moet je minstens één categorie toevoegen aan je server. Om dit op het bureaublad te doen, klik je met de rechtermuisknop ergens in het kanaalpaneel en selecteer je Categorie maken. Je kunt ook op de kleine dropdown pijl bij je servernaam klikken om de optie te krijgen. Op mobiel tik je op de drie verticale puntjes bij je servernaam en dan Categorie aanmaken.
Om kanalen binnen categorieën toe te voegen, druk je op het + teken naast de categorienaam. Je kunt tekst of spraak kiezen voor elk kanaal. Bovenaan, naast de naam van je server, zie je een klein pijltje. Selecteer dat en ga naar Serverinstellingen. Vanaf daar heb je een heleboel opties voor hoe je dingen moet runnen.
Om mensen toe te laten tot je server, klik je op de grote blauwe knop Mensen uitnodigen, net boven je lijst met kanalen. Je kunt ze direct uitnodigen als jullie al Discord-vrienden zijn, of een linkadres kopiëren en versturen dat ze toegang geeft. Om andere gebruikers de bevoegdheid te geven je te helpen de server te modereren, ga je naar Rollen in de serverinstellingen. Een rol geeft bepaalde gebruikers welke rechten je ook kiest. Dit kan betekenen dat ze je kunnen helpen de server te modereren door nieuwe kanalen aan te maken of gebruikers die zich misdragen te verbannen. Je kunt rollen noemen zoals je wilt (misschien "Groot Inquisiteur", als suggestie).
Als je van plan bent de ruimte uit te breiden om veel mensen te bedienen, kun je de Community Server instellingen aanzetten. Dit vereist dat alle gebruikers een geverifieerd emailadres hebben om lid te worden, en staat Discord toe om alle media die naar de server worden geupload te scannen om expliciete inhoud eruit te filteren. Ga naar de serverinstellingen en vervolgens naar Community inschakelen. Volg de volgende paar stappen om de richtlijnen en gebruikersrechten van je server in te stellen.