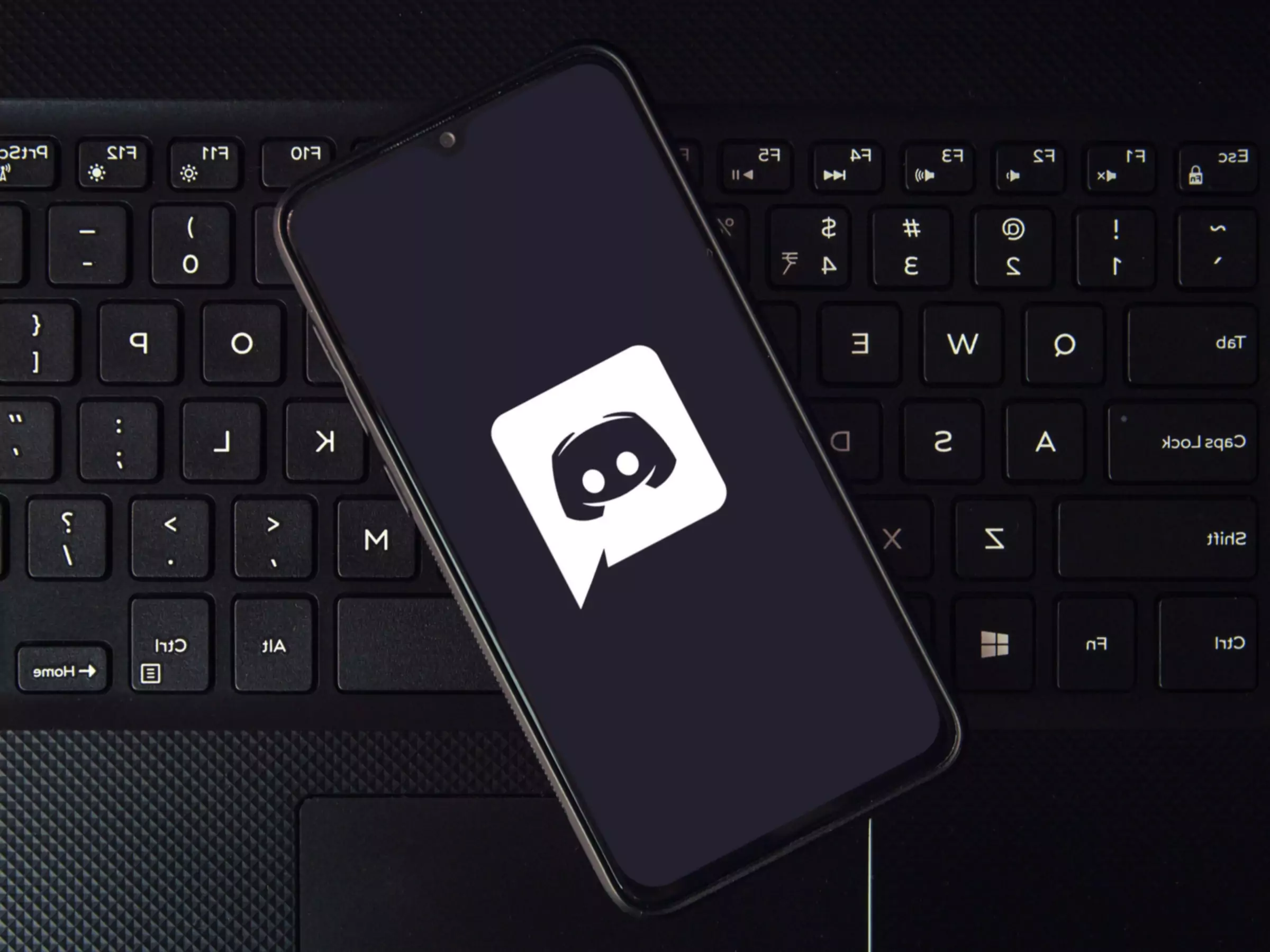それは、オンラインであることが奇妙な時間です。ほぼすべてのソーシャルメディアのサイトは、それが崩壊しているように感じる, どちらかのTikTokのようになるために絶望的な試みで, またはそれは神を行うことを計画している風変わりな億万長者に買われているため、プラットフォームと何を知っている. あなた自身が新しい何かを探しにあなたの典型的な社会的球体を逃げる発見した場合, あなたは、Discordを目にしている可能性があります.
Discordは、その打ち上げ以来、7年かそこらで爆発している, チャットソフトウェアの謙虚なビットからソーシャルインターネットのジャガーノットに成長. それは、共通の関心を持つ友人や見知らぬ人とのテキスト、音声通話、またはビデオ通話のためのものです。それはズームのようなものですが、より柔軟で楽しいです。それはSlackですが、あなたの上司が常に潜んでいることをその感覚なし。Facebookは、あなたの叔母を人種差別主義者に変えた投稿の種類を優先するアルゴリズムがありません。Twitterは、気まぐれな支配者の気まぐれがない。つまり、違うのです。
Discord のテキスト、音声、ビデオチャットは、モバイルデバイスやデスクトップコンピュータで参加できます。どのような会話をするかはコミュニティによって異なりますが、一般的に他のソーシャルメディアサイトよりものんびりしている傾向があります。Discordは元々ゲーマーのために作られたもので、今でもゲームに特化したコミュニティがたくさんあります。しかし、Discordはゲームの領域をはるかに超えて、音楽、文化、政治、芸術、金融、そしてデートまで会話が広がるスペースに成長しました。また、Discord はマルチメディアであるため、ビデオのストリーミング、友人とのリモートでのボードゲーム、一緒に音楽を聴くなど、さまざまな使い方ができます。このプラットフォームは無料ですが、いくつかのプレミアムサービスを購入することができます。
それはまた、少し複雑です。その名が示すように、Discord は混沌とした、広大なプラットフォームで、たくさんのオプションや設定を使いこなすことができます。基本的なことから説明しましょう。
Discord は携帯電話またはコンピュータで実行できます。Android と iOS 用のモバイルアプリがあります。コンピュータでは、シンプルに使いたい場合はウェブブラウザで実行し、ゲームオーバーレイなどのより高度な機能を使用する場合はデスクトップクライアントをダウンロードすることができます。Windows、macOS、またはLinux用の無料ダウンロードがあります。
ソフトウェアを開いた後、最初にしなければならないことは、ユーザー名を選択することです。本名でも何でも構いませんが、ほとんどの人はペンネームを使う傾向があります。(Discordは自動的にすべてのユーザー名の最後にランダムな数字の文字列を付けるので、何を選んでもユニークになります。) ユーザーネームは後でメールとパスワードにリンクさせる必要があります。
次に、サーバーを開始するか参加するかを尋ねられます。サーバーは Discord のメインフォーラムであり、おそらくあなたがこのプラットフォームに来た目的でしょう。それぞれ異なるユーザー、ルール、ジョークを持つマイクロコミュニティとお考えください。公開されているものもあれば、プライベートで参加するために招待が必要なものもあります。あなたの好きなゲーム、バンドや音楽ジャンル、政治思想、またはいくつかのランダムなミームを共有するためのちょうどハブのためのサーバーがあります。あなたが夢中になっているものは何でも、おそらくそれのための Discord サーバーがあります。
サーバーを管理する方法については後ほど説明しますが、最初にログインしたときには、もっと緊急の質問があることでしょう。
Discord のインターフェースは、不慣れな人にとっては少し無秩序に見えるかもしれません。ここでは、その概要を説明します。
Discord のインターフェースには 4 つのメインセクションがあります。画面の左側には、あなたが所属しているサーバーが表示されます。各グループには独自のアイコンがあります。モバイルでサーバーのリストが表示されない場合は、左上にあるハンバーガーメニューをタップしてください。
またはサーバー名をタップすると、画面が切り替わります。右側に表示されるパネルにチャンネルのリストが表示されるのがわかると思います。これはサーバー内のすべてのチャットルームで、各ルームは特定のトピックに関するものです。このような構造により、すべてが自由奔放な会話になることを防いでいます。チャンネルはカテゴリーと呼ばれる複数のドロップダウンメニューに分けられています。例えば、「映画」カテゴリーには、「marvel-movies」や「scorsese-films」のようなチャンネルが含まれるかもしれません。 「チャンネルを選択すると、Discordインターフェースの真ん中にメインチャットウィンドウが表示されます。そこでは、選択したチャンネルの会話がリアルタイムで再生されているのを見ることができます。別のトピックに切り替えるには、別のチャンネルをクリックしてください。
メインチャットパネルの右側には、そのサーバーにいる全ユーザーのリストが表示されます。誰がオンラインで、どのような活動状況か(例:ゲームをしたり、Spotifyを聴いたりしている)確認することができます。モバイルの場合は、左右にスワイプすると全てのパネルが切り替わります。
左上の青い Discord ロゴは Home と表示されています。これをクリックまたはタップすると、フレンドのリストとあなたが受け取ったDMが表示されます '.
Discordでのコミュニケーション方法は、主にテキストと音声の2種類です。
テキストチャンネルは、前にハッシュタグ(#)のマークがあります。これらは、文字を入力するために行くチャンネルです。チャンネル名が太字になっている場合は、そのチャットに未読のメッセージがあることを意味します。
あなたが90年代初頭から低温冷凍されていると前にメッセージボードにあったことがない場合は、最新のメッセージは下部にあることに注意してください。いくつかは、小さなフォントでそのすぐ上に他の人のメッセージを持っています。この場合、最新のメッセージは、古いメッセージに対する返信であることを意味します。コメントや絵文字に返信したい場合は、そのメッセージを選択し、テキストの右側にあるボタンを探してください。また、選択したコメントの下に、さらにコメントを入れ子にしたスレッドを立ち上げることもできます。これは、チャンネルのフィードの残りの部分を乱すことなく、トピックに脱線するための方法です。
音声チャンネルは通常、チャンネルパネルの一番下にあります(表示されない場合は、スクロールを続けてください)。彼らは、小さなスピーカーのアイコンでマークされている. 用心してください! これらの音声チャンネルをクリックまたはタップすると、即座に音声チャットに接続されます。サーバーの設定によっては, チャンネル内の誰もが突然あなたの重い息を非公開にすることができる. (ヒント: あなたのプロフィール名の下に、マイクボタンがあります。それをタップするとミュートになります。新しいセッションに参加してもミュートのままです)。
デスクトップの左下、ユーザー名のすぐ上に「Voice Connected」というインジケータがあります。これは、あなたが思っている通りの意味です。モバイルでは、画面の上部に音声が接続されていることを知らせる緑色の帯が表示されます。チャンネルを切断するには、「音声接続中」をタップして、通話終了ボタンを押します。
サーバーが許可している場合は、カメラをトグルしてビデオチャットを行うこともできます。アクティブなビデオ画面は、メインパネルにポップアップ表示されます。
プライバシー設定を確認する Discord は最初から多くのデータ収集が可能です。もしあなたが、誰もがあなたについて知ることができることを抑えたいのであれば、あなたのプライバシー設定によって何が公開されているのかを見てみましょう。あなたのユーザー名の横にある小さな歯車のアイコンをタップするか、クリックしてください (ユーザー設定)。ユーザー設定, プライバシー & セーフティ. そこでは、Discord に NSFW メッセージとサーバーをフィルタリングするよう指示することができます, 見知らぬ人にメッセージを送らせるかどうかを決める, そしてあなたが Discord に送り返す活動データの種類を制御する.
また、Discord はデフォルトであなたの活動の一部を表示します。例えば、あなたがコンピューターでゲームをプレイしている場合、Discord は自動的にあなたのステータスを見ることができる人全員にあなたがプレイしているものを表示します。つまり、あなたの友達全員と、公開サーバーにいる人全員です。その可視性を制御するには, あなたのプロフィール写真をタップ. あなたはそこにステータスを選択できるようになります, オンラインのいずれか, アイドル, 邪魔しない, または目に見えない. あなたがオフラインで表示され、あなたの活動を非表示にしたい場合, 不可視を選択. さらに、「ユーザー設定」から「アクティビティ設定」を選択することもできます。現在のアクティビティをステータスメッセージとして表示する" のチェックを外してください。 「これにより、オンラインに設定されている場合でも、アクティビティがステータスに表示されなくなります。
エチケットを知ろう サーバーによっては、投稿を始める前にルールを読むように言われることがあります。そうしてください! グループごとにポリシーが異なります。もしあなたが自分のサーバーを立ち上げるのであれば、好きなルールを作ることができます。しかし、あなたが既存のグループに参加している場合は、何が飛んで、何がないかを理解するためにいくつかの時間を取ることになるでしょう。
サーバーパネルの下に、Explore Public Servers というコンパスのようなアイコンがあります。それを開くと、Discord のトップサーバーを見つけることができます。大きなカテゴリは、ゲーム、音楽、教育、科学と技術、エンターテイメントです。学校にいる場合は、学生ハブは、あなたのクラスメートとグループやクラブを見つけることができます。
Discordにはたくさんのコミュニティがあり、大規模なものから小さなものまであります。より無名なものは、すでにサーバーにいる人から招待を受ける必要があるかもしれません。Substacks、Patreonクリエイター、Kickstarterキャンペーンでは、お金を払ってくれた人へのリワードとして、プライベートDiscordサーバへのアクセスを提供しているものもある。
オンライン上のあらゆる場所と同様に、Discord にもスパムが存在します。時々、アカウントがチャンネルに偽のリンクを投稿したり、あなたの DM に飛び込んできて、何かをダウンロードさせようとしたり、リンクをクリックしてマルウェアに感染させようとしたりすることがあります。オンライン・セキュリティの基本は、ここでも適用されるべきです。知らない人が送ってきたものは開けないようにしましょう。
Discord のコア機能は無料ですが、もっとクリエイティブな表現がしたい場合は、Nitro という有料のサブスクリプション層があります。Nitro では、より大きなサイズのファイルをアップロードしたり、複数のプロフィールを設定したり、プロフィールバナーやアニメーション化されたプロフィール写真を持つことができます。ニトロはまた、カスタムステッカー、あなたが特定の感情を表現したり、テキストチャットで何かとんでもないことに反応するために使用できるGIFと絵文字の間のクロスへのアクセスを提供します. Nitroは月額10ドル、年額100ドルです。Nitroは月額10ドル、年間100ドルで、Nitro Basicはその半分以下です。
あなたが寛大な感じている場合は、また、支払うことができます " ブースト " 誰もが使用できるいくつかの利点をコミュニティに与えるサーバーを、. これは、より多くの絵文字、より高いオーディオおよびビデオストリーミング品質、およびより大きなファイルをアップロードする能力を意味することができます。ブーストするユーザーが多ければ多いほど、コミュニティ全体がより多くのプレミアムを手に入れることができます。
数人の友人や家族と連絡を取り合うための居心地の良い空間を作るのも、まだそこにいるとわかっているすべてのニンテンドッグスファンのための巨大なハブを作るのも、制作プロセスはほとんど同じです。
サーバーパネルの下部にある「+」マークをタップまたはクリックします。ゼロからサーバーを立ち上げるか、テンプレートからサーバーを構築するかのオプションが表示されます。ゲーム仲間、勉強仲間、コミュニティ活動、アーティストなど、さまざまな用途に合わせたサーバーを作ることができます。何かクールな名前をつけて、きれいな画像を追加すれば、左側のサーバーパネルで誰もが目にするサーバーのアイコンとなります。
次に、サーバーに少なくとも1つのカテゴリを追加する必要があります。デスクトップでこれを行うには、チャンネルパネルのどこかを右クリックし、カテゴリの作成を選択します。サーバー名の横にある小さな矢印をクリックすると、そのオプションも表示されます。モバイルの場合は、サーバー名の横にある縦に並んだ3つの点をタップし、次に「カテゴリーを作成」を選択します。
カテゴリー内にチャンネルを追加するには、カテゴリー名の横にある「+」記号を押すだけです。各チャンネルにテキストまたは音声を選択することができます。上, あなたのサーバーの横にある ' s 名, あなた ' ll は、小さなドロップダウン矢印を参照してください. それを選択し、サーバーの設定に行く. そこから, あなたは物事を実行する方法については、オプションの全体のホストを持っている.
あなたのサーバーに参加させるには、チャンネルリストの上にある大きな青いボタン「Invite People」をクリックします。すでにDiscordの友人であれば直接招待することもできますし、リンクアドレスをコピーして送信すればアクセスを許可することもできます。他のユーザーにサーバーを管理する権限を与えるには、サーバーの設定で「ロール」を選択します。ロールとは、特定のユーザーにあなたが選んだ権限を与えるものです。これは、新しいチャンネルを作ったり、行儀の悪いユーザーを禁止したりすることで、あなたがサーバを管理するのを助ける力を与えることを意味します。ロールの名称は自由に決めることができます(一例として「大審問官」)。
もし多くの人にサービスを提供するためにスペースを拡大する予定があるなら、コミュニティ・サーバーの設定をオンにすることができます。これにより、全てのユーザーが参加するために認証された電子メールアドレスを持っている必要があり、Discord がサーバーにアップロードされた全てのメディアをスキャンして露骨なコンテンツをフィルタリングすることができるようになります。サーバー設定に入り、コミュニティを有効にするを選択します。次のステップで、サーバーのガイドラインとユーザー権限を設定します。