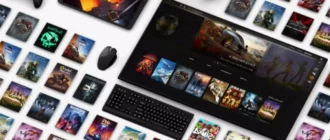Valve の Steam Deck は、有望な未来への険しいスタートとなった。Switch のような携帯機でゲーミング PC のライブラリにアクセスできるのは素晴らしいが、その反面、いくつかの問題がある。その最たるものは?バッテリーの寿命です。幸いなことに、1回の充電でより多くのプレイタイムを得る方法があります。場合によっては、実質的にもっと。
Steam Deckの電池の持ちが悪いのはなぜ?
我々 はバッテリの寿命を最適化するヒントになる前に、それ ' s 価値アドレスなぜそれ ' s そう必要な最初の場所で。Valve の公式発表によると、Steam Deck のゲーム時間は 2 時間から 8 時間と非常に広い範囲に渡っています。しかし、私を含む一部のユーザーは、それよりも短い時間しかプレイできず、90分足らずで死んでしまうこともあるそうです。
これには、多くの複雑な要因があります。Steam Deckは5,313mAhのバッテリーを搭載していますが(比較のため、Nintendo Switchは4,210mAh)、その容量は、単に携帯ゲーム機向けに設計または最適化されていないゲームのライブラリに対して働いているのです。Steam にある多くのゲーム、特に Death Stranding や Doom Eternal のような AAA 大作は、当初は主にコンソールや携帯ゲーム機向けに設計されたものでした。
Switch用に開発されたゲームと比較すると、開発者は皆、自分のゲームが少なくとも時にはバッテリーの限られた携帯機でプレイされることを承知の上で、開発を進めています。Skyrimのような既存のゲームでも、開発者はSwitchでバッテリーをあまり消耗せずにうまく動作するように最適化することに多大な労力を費やしています。一部のゲームはSteam Deck向けに同様に最適化されていますが、大半のゲームはまだ最適化されていません。
さらに複雑なのは、すべてのゲームが同じ量の電力を消費するわけではない、という事実です。God of Warのような最新の複雑なゲームでは、グラフィック設定を控えめにしても、世界のレンダリングにバッテリーが消費されることがあります。これらのことから、最初のヒントを得ました。
ゲーム選びは慎重に
いくつかのゲームは他のものより大きなドレインであるので、それはあなたがバッテリーの寿命を懸念しているときに考慮することが重要です。Horizon Zero Dawnをプレイすることはできませんが、Stardew Valleyは飛行機や車での移動中にプレイすることをお勧めします。
どのようなゲームのためのハード、速いルールはありませんが、より近代的なゲーム、レンダリングする多くの複雑なグラフィックの詳細とゲーム、本当に高いフレームレートを必要とするゲームは、より速くバッテリーを消耗します。ですから、バッテリーがピンチのときは、お気に入りのインディーズゲームを選ぶといいでしょう。
ゲームによっては、オンラインで検索して、個々のタイトルをテストした他の人やウェブサイトを見つけ、特定のゲームでどれくらいのバッテリー寿命を得たかを確認することができます。このデータのほとんどは逸話かもしれませんが、それはあなたがプレイしたいゲームのために何を期待するためのベースラインを与えるのを助けることができます。
フレームレートを下げる
バッテリーを節約するために、ゲームのフレームレートに制限をかけることほど有効な設定はないだろう。Steam Deckは60Hzのディスプレイを搭載しており、最大で60fpsのフレームレートを実現します。これは、特にテンポの速いゲームでは一般的な基準値ですが、すべてのゲームが毎秒60枚の画像をレンダリングしなければ楽しめないというわけではありません。実際、30fpsと60fpsの違いに気づかないゲームもあります。
Steam Deckにはフレームレートを制限するツールが2つあり、どちらもOverflowメニュー(右側の3つの点のアイコン) > Performance(電池のアイコンのやつ) > Advanced View.を押すと表示されるようになっています。
1つ目のFramerate Limitは、フレームレートに制限をかけることができます。とても簡単です。デフォルトでは、最大15、30、60fpsのいずれかを選択できます(ゲームはこれを下回ることはできますが、超えることはできません)。もう1つは「リフレッシュ・レート」です。これは、実際に画面自体が1秒間に何回更新されるかを制御します。40Hzまで調整することができます。これに比例して、フレームレート制限の設定オプションも調整されます。
私の経験では、多くのゲームで40fpsあれば十分すぎるほど滑らかな動きが得られ、しかもバッテリーの消耗を大幅に抑えることができます。これらの設定は、ゲームごとのプロファイルで調整することもできるので、本当に重要なゲームでは、より高いフレームレートを堪能することも可能です。
輝度を下げる
画面を明るくするだけでも、かなりのパワーが必要です。これは、あなたの携帯電話、タブレット、またはラップトップにも当てはまります, あまりに! もし可能なら、輝度を 50 パーセントまで下げると、バッテリーのかなりの量を節約できます。あなたは、メニューボタンを押して、クイック設定(歯車のアイコン)を選択することで、この設定を見つけることができます。
ゲームのグラフィック設定を変更する
ほとんどの PC ゲームは、ほとんどのコンソールで見つけることはありません詳細なグラフィック設定を持っています。Steam Deckは、これらのゲームと同じバージョンで動作するため、複雑なグラフィックを持つゲームのバッテリーの消耗をより高度にコントロールすることができます。グラフィック設定を「中」や「低」にすれば、驚くほどバッテリーが長持ちします。
サーマルパワーリミットの調整
このオプションは、Steam Deck のプロセッサが使用する電力にハードキャップを設定します。このスライダーはワット数で表示され、3から15まで設定できます。この設定はメニューオーバーレイのパフォーマンスタブのアドバンスドビューで見つけることができます。
これは非常に強引な節電方法ですが、ゲームによっては大きな影響を与える可能性があります。たとえば、最近リリースされた「Stray」を3ワットでプレイしてテストしたところ、パフォーマンスが低下して、スライドショーが途切れ途切れになりました。また、「ポータル2」のように消費電力が少ないゲームでは、3ワットでも制限値を下回ることがありました。
この設定は非常に高度なものであり、パフォーマンスと省電力の適切なバランスをとるために、いくつかの実験が必要な場合があります。これを支援するために、また、パフォーマンスタブで見つかったパフォーマンスオーバーレイがあります。これを少なくともレベル 3 に設定すると、CPU と GPU が任意の時点で使用している何ワットのライブリードアウトを見ることができます。
ポータブルバッテリーを持参する
万策尽きたときのバックアップとして、予備のバッテリーを持ち歩くだけでいいのです。Steam Deckは、デバイスの上部にあるUSB-Cポートから充電します。いくつかの素晴らしいオプションのために私たちの最高のポータブルバッテリーのガイドを確認することができます。スチームデッキには45Wの充電器が付属しているので、バッテリーパックが45Wの出力に近ければ近いほど、充電が速くなると考えてよいでしょう。タブレットやラップトップを充電することを目的としたほとんどのバッテリーは、少なくともスチームデッキのフル充電または 2 つを提供します。