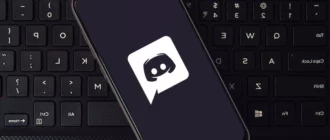毎日使っているコンピューターですが、その仕組みについて深く考えたことがない人も多いのではないでしょうか。時には、毎日使うものを自分の手で作ってみるのもいいものです。このガイドでは、ゼロからPCを作る方法を紹介します。
それは多くの理由のために困難である場合もあります - それは高価です、それは複雑です、それは厄介になることができます。でも、はっきりさせておきたいのは、もしあなたがイケアのテーブルや本棚、ベッド、あるいはごまかしのきかないほど重いフラットパックに入ったものを作ることができるなら、PCを作ることは可能だということです。厄介なのは、その方法です。私はあなたのPCを構築する方法を教えることはできません。そうでもないんです。あなたが使っているハードウェアを正確に把握していない限り、無理です。しかし、各コンポーネントが何をするのか、そして各カテゴリーで私が推奨するものを説明することは可能です。
あなたの光沢のある新しい PC を構築したら、さらに犯罪のあなたの新しいパートナーをアクセサリにいくつかの他のものをチェック アウトする時間があります。最高のゲーム キーボード、最高のゲーム マウス、最高のゲーム ヘッドセット、最高のゲーム controllers. のための私達のガイドを見ていることを確認してください。
2022年10月更新:アドバイスを刷新し、各項目で新しいピックを追加しました
まず、人手不足について
ここ数年、私たちはPCハードウェアの不足の中にいます。まず、暗号通貨の採掘者が暗号ファーム用にGPUを買い占め、その後、パンデミックによって悪化した世界的なシリコン不足に見舞われました。そして今、Mergeと呼ばれるイベントによって、GPUの価格は再び下がっています。このことは、これからPCを作ろうとする人にとって、仕事やゲームに適したPCを組み立てるために必要なすべてのパーツを、過去数年間よりも簡単に購入できるようになったことを意味します。これは非常に嬉しいニュースです。
サードパーティマークアップ
コンポーネントを購入する際は、信頼できるベンダーから購入していることを確認してください。あなたはAmazon、Walmart、またはNeweggのような大規模なオンラインストアから購入していると思うかもしれませんが、彼らはサードパーティの売り手が同様に製品をリストすることを許可しています。通常、購入ボタンのすぐ下に小さな注意書きがあり、そのように教えてくれます。
もし、AmazonやWalmart、Newegg以外から出荷され販売されている場合、おそらくそのコンポーネントは小売価格よりも高い金額を支払うことになります。例えば、私たちが選んだトップマザーボードは130ドルで販売されていますが、この記事を書いている時点ではNeweggに205ドルで掲載されています。これは、サードパーティの小売業者から出荷され、販売されているため、マークアップされています。ファーストパーティ販売(あなたが訪問しているサイトの店舗が製品を出荷・販売する場合)は、その商品の実際のメーカー希望小売価格(MSRP)に近い、より良い価格を持っている傾向があります。
私たちはファーストパーティーの販売にこだわろうとしていますが、時にはサードパーティー以外では入手できない部品もあります。そのような場合、私のアドバイスは、これらのコンポーネントのいずれかに希望小売価格の50%以上を費やすことはありません。また、これらのコンポーネントの価値の2倍、3倍を支払わないよう、厳しい予算を組んでください。
しかし、一般的には、ゲーミングPCの構築は、たとえ価格が下がっても、予想より少し高くつくかもしれないことを知っておいてください。できることなら、我慢してください。コンポーネントが安いときに買って、そのままにしておいて、次に必要なものが安くならないか目を光らせておくのです。私の最も費用対効果の高いPC構築は、すべてゆっくりと着実に進めてきたものです。
何が必要か?
部品のリストを揃えるには、あなたの経験レベルに関係なく、PCPartPickerを使用する必要があります。PCPartPickerには、購入に必要なものがすべて揃っているだけでなく、ウェブサイト上でPCを1台ずつ組み立てることができ、すべてのハードウェアがうまく調和することを確認することができます。さらに、自分の好みに合わせて調整できるビルドの例もいくつか用意されています。さらに、欲しいもの、持っているもの、予算をリストアップしておくことをお勧めします。私は、携帯電話のメモ帳に、それぞれのビルドのタイトルを一番上に書いています。これは、物事を追跡するのに便利です。
どのような種類のPCを構築しているかに関係なく(ホームオフィスやゲーム)、必要なコンポーネントは同じになる予定です。このガイドの目的のために、あなたは多くの略語を見ることになるでしょうが、このセクションはあなたの用語集として機能させることができます。
まず、マザーボード、CPU(中央処理装置)、ストレージ用のSSD(ソリッドステートドライブ)またはHDD(ハードディスクドライブ)、メモリー(RAM)、PSU(電源)、ケース、モニターが必要です。グラフィックカード(GPU)は、ホームオフィスで使うなら必要ないかもしれませんが、写真やビデオの編集、ゲームには必要です。すごい数ですね。ここでは、各コンポーネントが何をするのか、推奨するハードウェアとともに、少し詳しく説明します。
マザーボード

他のすべてのコンポーネントは、この回路基板に接続されています。これは、彼らがコミュニケーションやコラボレーションを行うために使用するハイウェイです。彼らは異なったサイズおよび構成入って来、それぞれは少し異なっているように見えるが、それらはすべて同じ機能を満たす。を購入する前に、あなたが望むどのプロセッサを知っていることを確認してください。
マザーボードにはいくつかの種類がありますが、最も重要なのは、それがどのようなソケットを備えているかということです。基本的に2つあります。LGAとAM。LGA1150」や「AM3」など、数字の後に必ず記載されているのを見かけます。 「2022年現在の標準規格(いずれのメーカーの最新チップにも対応)は、IntelがLGA1700、AMDがAM4となっています。
マザーボードはまた、ATX(または "フルサイズ")である最も一般的な、サイズのカップルに来る。それは私が一般的に、特にこれはあなたの最初のビルドである場合、お勧めします。あなたのPCケースは、それがサポートするどのサイズのマザーボードをリストアップしますので、彼らは一致することを確認してください。私は前にそのミスを犯し、それは常にあなたのマザーボードはあなたのおしゃれな小さなcase. には大きすぎる実現するための苦痛です。
購入のアドバイス さて、本題に入りましょう。高級なマザーボードと安価なマザーボードを分けるものは何でしょうか?実のところ、それほどでもありません。MSI MPG Z590のような高価なマザーボードは、より多くのポート、ストレージドライブなどの内部コンポーネント用のより多くのスロット、およびRAM用のより多くのスロットまたはより多くのRAMのサポートを得ることを意味するつもりです。また、より良いボードは、通常、それらの上に多くのライトを持っている、あまりにもゲームPC. のために不可欠な重要である。
しかし、問題は、そのような余分なポートが必要かどうかということです。ストレージドライブに関しては、M.2スロットが2つあれば十分で、それ以上はちょっと贅沢な感じです。RAMについては、16GBがゲーミングPCの最低ラインと言えるでしょう。ビデオ編集には32GBが必須で、ゲームにも最適ですが、決して必須というわけではありません。
このリストにはあらゆる価格帯のマザーボードが掲載されていますが、私たちがテストしてカバーできる数よりもはるかに多いので、気に入ったものがあれば、そのスペックを書き留めて、市場の他のものと比較して、あなたの予算と雰囲気に合ったものを探してください。私たちは、このリストが希望小売価格よりもあまりにも高くはない価格で定期的に更新を維持しようとするが、ここで価格のいずれかが更新の間に急騰した場合、ショップaround.
- ASUS ROG Strix B450-F (AM4 ソケット): 1080p ゲーム用に設計されたリグについては、ここから始めてください。
- Asus ROG Strix B550-F (AM4 ソケット): このマザーボードにはいくつかの追加ポート (Thunderbolt 3 を含む) があり、AMD プロセッサでミッドエンドからハイエンドのゲーミング PC を構築している場合に役立ちます。
- MSI MPG Z490 (LGA 1200 ソケット): これは、第 10 世代および第 11 世代の Intel プロセッサおよび中間層のマシンに最適です。
- ASUS ROG Strix (LGA 1700 Socket): ゲーム機向けの高性能マザーボードです。第 12 世代または第 13 世代の Intel プロセッサを選択している場合は、これが推奨されます。
プロセッサー(CPU)

これは、あなたのコンピュータの脳です。それはマザーボードに直接ソケット、およびそれはあなたのPCの単一の最も重要なコンポーネントです。それは、それが最も高価でなければならないという意味ではありません(我々は後にそれを得るでしょう)、またはそれはゲームのパフォーマンスのために最も重要であること。脳と同じように、PCの動作はすべてここを通っています。走るには足が重要ですが、その足を動かすのは脳です。
購入のアドバイス CPUとGPUが最も高値で取引されています。しかし、これらの価格はかなり変動するので、今欲しいコンポーネントが買えない場合は、常にチェックするようにしてください。CPUに熱伝導ペーストが含まれていない場合は、いくつか入手してください。食べないでください。おいしそうに見えるけど、実は食べ物じゃないんです。
- インテル Core i5-12600K 6 コア 3.7 GHz (LGA 1700 ソケット): インテルの第 12 世代 i5 製品は、日常のワークロードに最適であり、GPU の馬力がある限り、ゲームに夢中になることはありません。その重量のほとんど。
- インテル Core i7-12700K 8 コア 3.6 GHz (LGA 1700 ソケット): インテル i7 は、ほとんどの重い仕事や 4K ゲームに対応します。
- Intel Core i9-13900K 8 コア 5.8 GHz (LGA 1700 ソケット): Intel のハイエンド ゲーム オプションである第 13 世代 Core i9 は、非常に用途の広いパフォーマーです。これにより、ゲームが絶対的な限界まで押し上げられ、コンテンツ作成のワークロードが細断処理されます。店頭に並んだばかりで非常に高価であり、市場で最もハイエンドなプロセッサの 1 つですが、それは絶対的な獣です.
- AMD Ryzen 5 7600X 6 コア 5.3 GHz (AM5 ソケット): Ryzen 5 7600X は、ゲームまたはビデオ編集 PC に最適です。AMDのトップエンド製品ほど高速でも軽快でもありませんが、正直なところ、より高価なプロセッサと驚くほどうまく歩調を合わせています.
- AMD Ryzen 9 7950X 16 コア 5.7 GHz (AM5 ソケット): AMD の 16 コアの巨大な CPU は、ハイエンド 4K または 144 Hz ゲーム向けのキラー CPU ですが、いくつかの特別な要件があります。Asus ROG Ryujin II Liquid Cooler のような液体クーラーなしで PC に入れる方法はありません。
グラフィックスカード(GPU)

この PC でゲームをプレイする場合は、グラフィック処理ユニット (グラフィック カードとも呼ばれます) が必要になります。これは、ゲームのグラフィックのような視覚的なデータを処理するために設計され、最適化されている特殊なプロセッサです。また、ビデオや写真の編集、その他のグラフィックスを多用するタスクで使用されています。
CPUは、情報を次々と処理することに関しては最高級で、1秒間に何百万回も電光石火で処理しますが、グラフィックの負荷が高いゲームを高いフレームレートで動かすにはまだ十分な速さではありません。
そのためには、逐次処理用ではなく、並列処理用に設計された特別なプロセッサが必要です。GPUは、何千、何百万ものものを同時に処理することができます。ゲームをプレイするときにGPUがレンダリングしているものを考えてみてください。岩、木、銃、プレイヤー、敵、などなど。GPUはそれらすべてを一度に考え、首尾一貫した3次元環境に織り込み、ユーザーが探索し楽しめるようにしなければならないのです。
購入のアドバイス グラフィックカードは、ここ数年で最も入手しやすくなったとはいえ、最も需要の高いPCコンポーネントの1つであり、その価格は、場合によっては希望小売価格よりも少し高く変動しています。そのため、このリストでは一般的にミドルエンドからハイエンドをピックアップしています。私見ですが、予算の大半をグラフィックカードに回す方が良いと思います。数ヶ月でボロボロになる20ドルの靴を買うより、何年も使える100ドルの靴を買うようなものです。安いグラフィックカードは、ゲーミングPCでは、小銭を稼ぐことはできても、お金を使うことはできません。
Nvidiaは最近、最新世代のグラフィックスカードであるGeForce RTX 40シリーズをリリースしましたが、このリストにはありません。この記事を書いている時点では、それらはまだ解決すべきねじれがあり(良いものではありません)、非常に高価で、30シリーズは最新の最も高価なカードとほぼ同じ、時にはそれ以上の性能を持つ、より良い値でしかありません 。
- MSI GeForce RTX 2060: ミディアムエンドのゲームを検討している場合、このカードはパワーと価格のバランスが取れています。また、ビデオ編集や軽いゲームを行うオフィス コンピューターとしても最適です。
- Asus ROG Strix RTX 3060: Nvidia の 30 シリーズのグラフィックス カードは、世界的なチップ不足により在庫切れになることがよくありますが、手頃な価格で見つけられる場合、RTX 3060 は 1080p および 1440p の優れたゲーミング グラフィックス カードです。
- Zotac GeForce RTX 3080: 正直なところ、レイ トレーシングをオンにして 4K でゲームを実行している場合でも、これは現在市場で最高のパフォーマンスを発揮するグラフィックス カードの 1 つです。それに加えて、1,000 ドル未満であり、非常に魅力的なカードです。Nvidia ビルドの場合、これ以上のことはできません。
今、Radeonカードを買おうとしている人へのメモ。やめとけ! Radeonグラフィックスカードの最新世代である7000シリーズは、11月上旬に発表されるようです。トップエンドの最先端カードに興味がなくても、新世代のリリースが間近に迫っているため、現行(6000シリーズ)のグラフィックカードはさらに値下がりし、待った方が少しお得になります( )。
- Radeon RX 6600: RX 6600 は、AMD チップでの 1080p ゲームに最適です。
- Radeon RX 6800 XT: 全力を尽くすなら、RX 6800 XT が今の私の一番の選択肢です。フル 4K 解像度のサイバーパンク 2077 でさえも処理できる GPU の野獣です。
ストレージ

これはあなたのPCのウォークインクローゼットです。ファイル、ゲーム、映画、文書、写真など、あらゆるものをここに保存します。後でいつでもストレージを追加することができます。
- Samsung 980 Pro M.2 SSD: Samsung の M.2 ドライブは常に良い選択です。高速で、耐久性があり、ちっちゃい (ガムの棒くらいの大きさ) ので、他のほぼすべての内蔵 SSD と組み合わせることができます。ほとんどのマザーボードには、ボードの前面または背面に M.2 スロットがあり、ケーブルをいじる必要さえありません。これは、約 6,980 MB/秒の読み取り速度と 4,876 MB/秒の書き込み速度で動作します。
- Samsung 970 Evo M.2 SSD: Evo ラインは少し低速ですが、安価ですが、どのビルドでも優れた製品です。この M.2 ドライブは、約 3,500 MB/秒の読み取り速度と 3,300 MB/秒の書き込み速度で最高になります。このリストの他のものよりも遅いですが、それでもかなり速く、ゲームには十分な速さです. 予算が限られている場合は、Evo を使用してください。
- Corsair MP600 M.2 SSD: Corsair の MP600 ドライブにはヒートシンクが内蔵されており、データを高速で転送しながら温度を低く保ちます。読み取り速度は 4,950 MB/秒、書き込み速度は 4,250 MB/秒です。
- WD Blue 1 TB 内蔵 SSD: 適度に高速で、十分なストレージ容量がありますが、この Western Digital モデルは、ゲームやオペレーティング システムを実行するドライブではなく、セカンダリ ストレージ ドライブに適しています。
メモリ(RAM)

メモリとストレージを見ていると、同じ用語がたくさん出てきますが、それらは非常に異なっています。記憶とは、後で処理するために物を放り投げておくテーブルのようなものです。スクラッチペーパーのようなもので、短期的なものです。しかし、ソフトウェアはデータをすぐに取り出せる場所にキャッシュ(一時的に保存)するためにメモリを使用するので、非常に重要なものなのです。
- Corsair Vengeance LPX 16 GB 288 ピン RAM: ハイエンドのゲーミング リグは常に 32 GB または 64 GB の RAM を使用しますが、古き良き 8 GB スティックのペアで、ほとんどの 1080p ゲームや日常のタスクを実行できます。
- G.Skill Ripjaws V シリーズ 32 GB 288 ピン RAM: この容量の RAM を使用すると、日常の作業やゲームに十分に対応できます。
- Corsair Dominator Platinum 64 GB 288 ピン RAM: コンテンツの作成やハイエンドのゲーム用に追加の重量が必要な場合は、64 GB の RAM にステップアップすることを検討してください。
パワーサプライ(PSU)

電源ユニットは、すべての部品に電気を供給し続ける小さな箱です。PCの速度とパワーを決定するのは電源ユニットです。高速であればあるほど、より多くの電力を必要とするので、念のため、常に必要な電力より少し多めに持っておきたいものです。GPUと同様、PSUも今、在庫があったりなかったりです。
- EVGA SuperNOVA 750 GA 電源: 常に必要以上の電力を供給する側で過ちを犯す必要がありますが、このユニットはまさにそれを提供します。
- NZXT E850 850 ワット電源装置: この 850 ワット電源装置は、最もハイエンドで要求の厳しいビルドを実行するのに十分な馬力を提供する必要があります。
- EVGA SuperNOVA 1,000 ワット電源: 複数のグラフィックス カードまたは大量のストレージを搭載した PC には、EVGA の 1,000 ワット PSU が適しています。
ケース&クーラー

あなたのケースは、まさにそのようなものです。それは金属の箱です。それはガラスパネルとエッチングされたアルミニウムで覆われているかもしれませんが、内部では、それは一緒にすべてを保持しているだけで大きな金属製の箱です。あなたのマザーボードのサイズとそれを一致させることを確認してください。例えば、ATXのマザーボードであれば、ATX(またはフルサイズ)のケースが必要です。
- Corsair Obsidian Series ATX Full Tower: ケースの種類が豊富。超小型のものもあれば、巨大なものもあります。そして、あなたの決定は、最終的には他の何よりも好きなデザインに帰着します. 何を入手すればよいかわからない場合は、これが最初のビルドに最適です。私たちが気に入っている他のケースメーカーは、NZXT、Fractal、Phanteks、Cooler Master、Lian Li です。
- NZXT H710i ATX ミッドタワー: これは私のお気に入りの 1 つです。冷却能力やアクセシビリティを損なうことなく、洗練された美しさとややコンパクトなシルエットを備えています。
- MSI Gungnir 110R ATX ミッドタワー ケース: この予算に優しいケースは、ほとんどの人にとって確実な選択肢です。ぴったりとフィットすることに注意してください。かさばるケーブルや特殊な構成を入れる余地はほとんどありません。お金で考えるよりも見栄えがよく、RGBボタンはほとんど労力をかけずにライトを同期します. スモーキーな強化ガラスにより、オフィスを EDM ショーに変えずに光り輝くことができます。
オペレーティングシステム
PCを組み立てるとき、自動的にWindowsが付属しているわけではありません。Microsoftや他のベンダーからライセンスを購入し、USBキーを作ってインストールする必要があります。また、新しくリリースされたWindows 11をチェックすることもできます。ここでは、Windowsの最新バージョンで何ができるのか、もう少し詳しくご紹介します。
すべてをまとめる

ゲーミングPCの内部レイアウトはそれぞれ少しずつ異なるので、ここではあまり深く掘り下げることはしません。お使いのハードウェアの具体的な手順については、マニュアルを参照したり、YouTubeでコンポーネントを検索するのが最善の方法です。特に、マニュアルに書かれていることがよくわからない場合、実際にハードウェアを操作して取り付けている人を見るのは非常に役に立ちます。ここでは、これらの部品を組み合わせるための一般的なヒントをいくつか紹介します。
まず、きれいなワークスペースを用意します。これは、ダイニングテーブル、クリアオフデスクすることができます - ちょうどあなたのケースがその側に平らに置くために十分な大きさの表面、あなたのコンポーネントの残りのためにその周りに十分なスペースがある。また、ケースのネジに合ったプラスドライバーも必要です。これらの部品を組み立てるときは、静電気を除去し、木のテーブルのような非金属の表面で作業してください。または、マザーボードが入っている段ボール箱の上で組み立ててください。
購入した部品のほとんどに取扱説明書が付属していますので、手元に置いておいてください。私たちはマザーボードから始めますので、取扱説明書を開いてインストールページを開きます。しかし、これは大きなレゴのセットのようなものだと考えてください。それぞれの部品は、他の部品に適合しています。マザーボードの場合、最初の仕事はCPUを取り付けることです。
CPUの取り付け
あなたが購入したCPUの種類に応じて(インテルまたはAMD)、チップは、片側に小さな突起(それらに触れないでください)または片側に小さな金色の接触(それらに触れないでください)のいずれかを持っています。真剣に、あなたのチップのその側に触れないでください。指先の油で接点が傷ついたり、ピンを曲げてしまったりすることがあります。どちらかを行うと、あなたのプロセッサは、シリコンの高価な塊に過ぎなくなります。
プロセッサを装着するのはとても簡単です。最初に、あなたのマザーボードの指示を再確認し、プロセッサソケットのロックを解除したことを確認します。それは、小さな穴(または接点)の束と大きな四角形になります、その横にあるレバーやボタンで。あなたのマザーボードの説明書は、あなたが何の問題もなくプロセッサを置くことができるようにソケットのロックを解除する方法を明示的に言うでしょう。
一度、それがロックされていないと準備ができていることを確認した, ちょうどあなたのプロセッサのどのコーナーが少し金色の三角形を持っており、あなたのマザーボードの同じシンボルでそれをラインアップしています ' sプロセッサソケット. ゆっくりとソケットにプロセッサを下げ、その後静かにラッチまたはロック機構を反転させます。あなたはそれを戦うために持っているべきではありません。強く押す必要がある場合は、プロセッサが正しくソケットに取り付けられていることを再確認してください。
次に、サーマルペーストが必要です。この銀色の小さなプラスチックの注射器は、この次のステップで非常に重要です。さて、プロセッサーを取り付けたら、その中央にある四角いシリコンの輝きを見てみてください。そこがヒートシンクになるところです。プロセッサにはヒートシンクが付属しており、その片側には銅製の丸いものが見えます。熱伝導性ペーストを塗った後、シリコンの四角と銅の丸が完全に並ぶように、ヒートシンクをプロセッサの上に直接置くことになります。
先に行き、慎重に熱ペーストの小さなボール(豆より大きくない)あなたのプロセッサ上のシリコンの正方形の上に絞る。このとき、できるだけ中心部に近いところにペーストを塗るようにします。
ヒートシンクをプロセッサの周りのネジに合わせ、ゆっくりと所定の位置まで下げます。あなたは熱伝導性ペーストを絞るつもりだ、とここでの目標は、プロセッサの背面をカバーする薄い層を作成することです。少しにじむ程度なら問題ありませんが、にじんでプロセッサの縁を越えてしまうようなら、使いすぎです。イソプロピルアルコールを手に入れ、リントフリーワイプにつけて、プロセッサとヒートシンクを拭いてください。完全に乾くまで待ち、もう一度試してみてください。
問題なければ、ヒートシンクをネジ止めしてください。マザーボードの説明書を見ながら、プロセッサソケットの近くにヒートシンクの冷却ファンを接続する適切な場所を探します。それはあなたのプロセッサのソケットの非常に近くにあるはずです。あなたがそれを見つけたら、それをプラグイン - おめでとう、あなたはちょうどCPUをインストールします。これは最も困難な部分でした、そして、それは終わった。良い仕事!
ストレージとメモリーの取り付け
メモリは、おそらく最も簡単にインストールできるものです。CPUの横にある縦長の小さなソケットが見えますか?RAMのあなたの棒を並べると、それらをスロット、左側のスロットから始まる。あなたがそれらを適切に座っていたら、彼らは所定の位置にロックされます。あなたがRAMの2つのスティックを持っている場合、それらの間のスロットをスキップすることを確認してください。マザーボードのマニュアルには、どのスロットを使用するかが記載されているはずです。
ハードドライブまたはソリッドステートドライブ(SSD)については、ケースの前面部分にある空のベイを探します。ドライブをスライドさせて、所定の位置にねじ込みます。あなたがM.2ドライブ(ガムのスティックほどの大きさの小さなSSD)を持っている場合、あなたが直接それをスロットインするマザーボード上の場所があるはずです。M.2スロットが見つからない場合は、マザーボードのマニュアルで場所を確認してください。
マザーボードと電源の取り付け
あとは定石通りです。まず、マザーボードをケースに入れるところから始めます。マザーボードの説明書を見ながら、ケースのネジ穴とマザーボードのネジ穴を合わせて、作業を開始します。
次に、電源の取り付けです。ケースの上部または下部の近くに、電源が完全に収まる大きな四角い場所があるはずです。もし見つけるのが難しい場合は、ケースの背面をご覧ください。大きな空の四角があります。それは電源が行くところです(そして、あなたがすべて終わったときにあなたのPCにプラグインする場所)。その家を見つけたら、それを挿入し、所定の位置にねじ込みます。
電源から出るケーブルが全てマザーボードまで余裕を持って届くことを確認します。まだ何も接続しないでください。私たちは少しで電源に戻るつもりです。
グラフィックカードのインストール

GPUはかなり大きくなります。GTX 1060のようなそこそこ強力なGPUであっても、他のコンポーネントと比較すると大きなものです。つまり、ケースにどのように収めるかが重要なのです。GPUを入れると、スペースが狭くなり始めます。
マザーボードの取扱説明書をもう一度開き、PCIeスロットを探します。それはあなたのマザーボードの真ん中か底の近くに、その横に小さなプラスチックのラッチと水平方向のスロットになるだろう。それはGPUが接続される場所です。GPUの背面(HDMIとDisplayPortがある側)を確認し、ケースの背面に合わせ、GPUを水平スロットに押し込むだけでいいのです。それは十分に簡単に所定の位置にロックする必要があります。それがない場合、あなたはそれを正しく挿入していることを確認してください。
もう一つ小さなネジを見つけ、GPUをケースに固定します。HDMIポートのある同じ金属部分に、そのための小さなスポットがあります。それは簡単に見つけることができるはずです。
さて、電源から出ているケーブルを見てみましょう。GPUの側面にある正方形(または長方形)のソケットにフィットするようなものがいくつかあるはずです。それは長方形の形の6つまたは8つの小さな穴のように見えるはずです。問題がある場合は、ハードウェアメーカーAsusのこのビデオを見てください。詳細は異なりますが、GPUの取り付け方法がよくわかります。
リボンケーブル
マザーボードは、すべてのデバイスに接続する必要があります。この構築で使用した電源ユニットは、いわゆるフルモジュラー式で、必要なケーブルを選択し、残りは外しておくことで、ごちゃごちゃした状態を解消することができるのです。そうでなければ、電源には大量のケーブルがあり、使用しない電源接続部がケース内にぶら下がっているのを処理しなければなりません。PSUをSSDとマザーボードに接続する必要があります。
また、マザーボードをケースに差し込む必要があります。ケースの前面には、電源ボタン、オーディオプラグ、USBポートがあります。ボード上には各種プラグ用の特別なヘッダーが散らばっているので、ピンのグループごとの位置と機能についてマニュアルを確認することをお勧めします。これらの小さなピンは、特定の方法で差し込む必要があり、信じられないほど極小なのです。私が使用したケースでは、マザーボード上のヘッダーは1つでしたが、ファンは3つ取り付けられていました。そして、SSD用のSATAケーブルがあり、マザーボードに接続されています。
この部分は、購入したハードウェアに依存するため、各コンポーネントのマニュアルを参照して、マザーボードと電源に正しく接続されていることを確認してください。
起動とWindowsのインストール
ビルドの最終段階は、シンプルなものです。電源ボタンを押すだけです。PCが起動したら、完璧に組み立てられたことになります。もしそうでなくても、絶望することはありません。PCの初回起動に失敗する原因には、多くの潜在的な問題があります。キングストンのこのビデオでは、頭痛の種になりそうな落とし穴をいくつか紹介しているので、PCを起動できない場合は、これを見て手順をたどってください。
また、不具合のある部品が届いている可能性もあります。このビデオは、あなたの部品を確認する方法についてのいくつかのヒントに行く。一般的に、特定のコンポーネントに問題がある場合、YouTubeはあなたの友人です。有用なPC構築のチュートリアルのトンがあります。
うまく起動したなら、次のステップは超簡単です:電源を切ることです。先ほど作成したWindowsフラッシュドライブを覚えていますか?それをPCに差し込み、もう一度起動してください。正しくセットアップされていれば、コンピュータは勝手にWindowsのインストールを始めるはずです。そうでない場合は、BIOSを開いて(やり方はマザーボードのマニュアルを確認してください)、USBドライブを「ブートデバイス」に設定する必要があるかもしれません。以下にその手順を簡単に説明します(ステップ3から)。
You Did It!
初めてのPC構築、おめでとうございます。ちょっと面倒ですが、午後のひとときを過ごすにはもってこいです。予期せぬ頭痛の種にどれだけ遭遇するかにもよりますが、2、3日なら。パンデミックはまだ続いているし、楽しい新ブースターも手に入る(やった)ので、新しいPCを使って余った屋内時間を生産的に(あるいはDestiny 2で戦利品をひたすら削って)過ごすことができる。