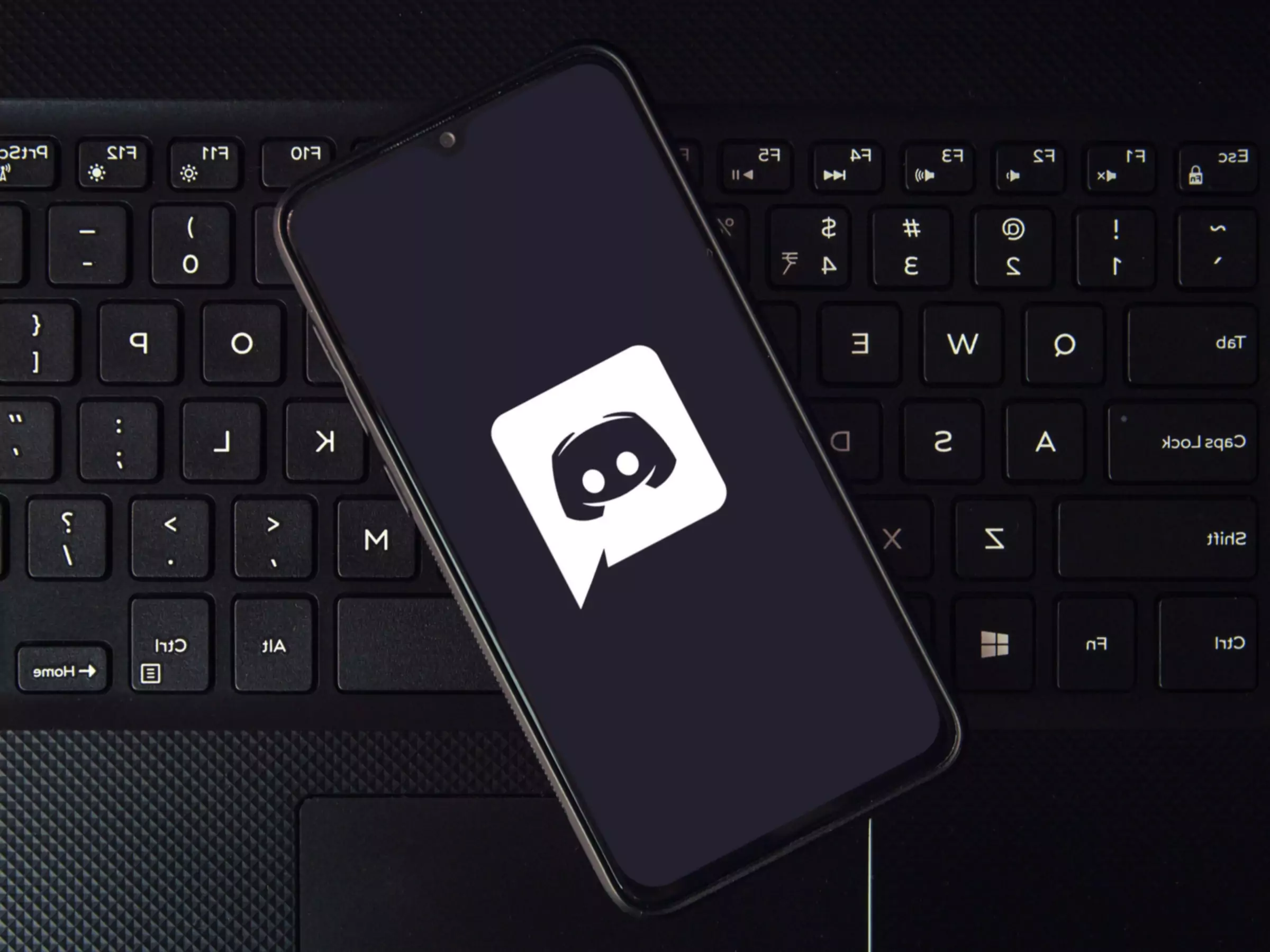È un momento strano per essere online. Quasi tutti i siti di social media hanno l'impressione di implodere, sia nel disperato tentativo di diventare più simili a TikTok, sia perché sono stati acquistati da un eccentrico miliardario che ha intenzione di fare Dio solo sa cosa con la piattaforma. Se vi siete trovati a fuggire dalle vostre tipiche sfere sociali alla ricerca di qualcosa di nuovo, potreste aver adocchiato Discord.
Discord è esploso nei circa sette anni trascorsi dal suo lancio, trasformandosi da un umile software di chat in un gigante di Internet sociale. Serve per mandare messaggi, chiamate vocali o videochiamate con amici o sconosciuti con interessi comuni. È come Zoom, ma più flessibile e divertente. È Slack, ma senza la sensazione che il vostro capo sia sempre in agguato. Facebook, senza un algoritmo che dà priorità ai tipi di post che hanno trasformato vostra zia in una razzista. Twitter, senza i capricci di un sovrano mercuriale. Insomma, diverso.
È possibile partecipare alle chat testuali, vocali o video di Discord su dispositivi mobili o computer desktop. Il tipo di conversazione varia a seconda della comunità in cui ci si trova, ma in generale gli utenti tendono a essere più rilassati rispetto a quelli di altri siti di social media. Discord è stato originariamente costruito per i giocatori e sulla piattaforma si trovano ancora molte comunità dedicate al gioco. Ma Discord è cresciuto fino a diventare uno spazio in cui le conversazioni si estendono ben oltre il territorio dei giochi, passando per la musica, la cultura, la politica, l'arte, la finanza e persino gli appuntamenti. E poiché si tratta di un'esperienza multimediale, è possibile utilizzare Discord per trasmettere video, giocare a giochi da tavolo in remoto con gli amici, ascoltare musica insieme e, in generale, stare insieme. La piattaforma è gratuita, anche se è possibile pagare alcuni premi.
È anche un po' complicato. Come il nome potrebbe far pensare, Discord può essere una piattaforma caotica e vasta, con tonnellate di opzioni e impostazioni tra cui districarsi. Cominciamo con le basi.
È possibile utilizzare Discord sul telefono o sul computer. Esistono applicazioni mobili per Android e iOS. Su un computer, è possibile eseguirlo nel browser web se si vuole mantenere la semplicità, oppure scaricare un client desktop per utilizzare le funzioni più avanzate come le sovrapposizioni di gioco. Sono disponibili download gratuiti per Windows, macOS o Linux.
La prima cosa da fare dopo aver aperto il software è scegliere un nome utente. Può essere qualsiasi cosa, anche il vostro vero nome, anche se la maggior parte delle persone tende a usare pseudonimi. (Discord aggiunge automaticamente una stringa casuale di cifre alla fine di ogni nome utente, quindi qualsiasi cosa scegliate sarà unica). In seguito, dovrete collegare il vostro nome utente a un'e-mail e a una password.
Successivamente, verrà richiesto di avviare o unirsi a un server. I server sono i forum principali di Discord e probabilmente sono il motivo per cui siete arrivati sulla piattaforma. Considerateli come micro-comunità, ciascuna con utenti, regole e battute diverse. Alcuni sono pubblici, mentre altri sono privati e richiedono un invito per entrare. Ci sono server per i vostri giochi preferiti, per le band o i generi musicali, per l'ideologia politica o semplicemente per la condivisione di meme casuali. Qualunque cosa vi piaccia, probabilmente c'è un server Discord per questo.
Tra poco parleremo di come gestire i propri server, ma probabilmente avrete domande più pressanti al primo accesso.
Per i non addetti ai lavori, l'interfaccia di Discord può sembrare un po' caotica. Ecco come si presenta.
L'interfaccia principale di Discord presenta quattro sezioni principali. All'estrema sinistra dello schermo si trovano i server di cui si fa parte. Ogni gruppo ha la propria icona. Se siete su cellulare e non vedete l'elenco dei server, toccate il menu ad hamburger nell'angolo in alto a sinistra.
Quando si tocca o il nome di un server, la schermata cambia. Nel pannello a destra apparirà un elenco di canali. Si tratta di tutte le stanze di chat all'interno del server e ogni stanza riguarda un argomento specifico. Questa struttura evita che tutto diventi una conversazione libera. I canali sono separati in più menu a discesa chiamati categorie. Ad esempio, la categoria Film può contenere canali come "marvel-movies" e "scorsese-films". "Selezionando un canale, si aprirà la finestra di chat principale al centro dell'interfaccia di Discord. Lì si vedrà la conversazione del canale selezionato in tempo reale. Per passare a un argomento diverso, fare clic su un altro canale.
A destra del pannello principale della chat si trova un elenco di tutti gli utenti del server. È possibile vedere chi è online e qual è il suo stato di attività (ad esempio, se sta giocando o ascoltando Spotify). Se si utilizza un cellulare, è possibile scorrere il dito da un lato all'altro per passare da un pannello all'altro.
Il logo blu di Discord in alto a sinistra con l'etichetta Home. Fare clic o toccare per visualizzare l'elenco degli amici e i DM ricevuti.
Ci sono due modi principali per comunicare su Discord: il testo e la voce.
I canali di testo hanno un simbolo hashtag (#) davanti a loro. Sono i canali in cui si scrive. Quando il nome di un canale è in grassetto, significa che ci sono messaggi non letti nella chat.
Se siete stati congelati criogenicamente dai primi anni '90 e non siete mai stati su una bacheca, notate che i messaggi più recenti sono in fondo. In alcuni casi i messaggi di altre persone si trovano appena sopra, in caratteri più piccoli. Quando lo vedete, significa che il messaggio più recente è una risposta a quello più vecchio. Se si desidera rispondere a un commento o reagire con un'emoji, selezionare il messaggio e cercare i pulsanti a destra del testo. È anche possibile avviare un thread, che annida altri commenti sotto quello selezionato. È un modo per approfondire un argomento senza ingombrare il resto del feed del canale.
I canali vocali si trovano solitamente in fondo al pannello dei canali (se non li vedete, continuate a scorrere). Sono contrassegnati dall'icona di un piccolo altoparlante. Attenzione! Se si fa clic o si tocca uno di questi canali vocali, si viene immediatamente collegati alla chat vocale. A seconda delle impostazioni del server, tutti i partecipanti al canale potrebbero improvvisamente sentire il vostro respiro pesante. (Suggerimento: accanto al nome del vostro profilo, c'è un pulsante per il microfono. Toccatelo per disattivare il microfono. Rimarrà silenziato anche quando vi unirete a nuove sessioni).
Sul desktop, c'è un indicatore nell'angolo in basso a sinistra, proprio sopra il nome utente, che dice Voice Connected. Significa quello che pensate. Sui dispositivi mobili, una banda verde persistente nella parte superiore dello schermo indica che l'audio è collegato. Per disconnettersi dal canale, toccare Voce connessa e premere il pulsante di fine chiamata.
Se il server lo consente, è possibile attivare la videocamera per una chat video. Le schermate video attive appariranno nel pannello principale.
Controllare le impostazioni della privacy. Discord consente di raccogliere molti dati all'inizio. Se si vuole limitare ciò che tutti possono scoprire su di noi, è bene dare un'occhiata a ciò che è esposto nelle impostazioni della privacy. Toccate o fate clic sull'icona dell'ingranaggio accanto al vostro nome utente (Impostazioni utente). Andare in Impostazioni utente, quindi in Privacy e sicurezza. Qui è possibile indicare a Discord di filtrare i messaggi e i server NSFW, decidere se lasciare che gli estranei vi mandino messaggi e controllare i tipi di dati sulle attività che inviate a Discord.
Discord visualizza anche alcune attività per impostazione predefinita. Se si sta giocando a un gioco sul computer, ad esempio, Discord mostra automaticamente ciò che si sta giocando a tutti coloro che possono vedere il proprio stato. Ciò significa tutti i vostri amici e chiunque si trovi in un server pubblico. Per controllare la visibilità, toccare la foto del profilo. Sarà possibile scegliere uno stato: Online, Inattivo, Non disturbare o Invisibile. Se volete apparire offline e nascondere la vostra attività, selezionate Invisibile. Come ulteriore precauzione, è possibile accedere alle Impostazioni utente, quindi alle Impostazioni attività. Deselezionare "Visualizza l'attività corrente come messaggio di stato". "In questo modo l'attività non apparirà nel vostro stato anche se siete impostati su Online.
Conoscere il galateo. Alcuni server potrebbero chiedervi di leggere le regole prima di iniziare a postare. Fatelo! Ogni gruppo ha politiche diverse. Se state creando il vostro server, potete stabilire le regole che volete. Ma se vi state unendo a un gruppo già esistente, dovrete prendervi un po' di tempo per capire cosa funziona e cosa no.
In fondo al pannello dei server c'è un'icona simile a una bussola chiamata Esplora server pubblici. Apritela e troverete alcuni dei server più importanti di Discord. Le categorie principali sono Gioco, Musica, Istruzione, Scienza e tecnologia e Intrattenimento. Se siete a scuola, Student Hubs può aiutarvi a trovare gruppi e club con i vostri compagni di classe.
Ci sono moltissime comunità su Discord, alcune enormi e altre minuscole. Quelle più oscure possono richiedere l'invito di persone già presenti nel server. Alcuni Substack, creatori di Patreon o campagne Kickstarter offrono l'accesso a server Discord privati come ricompensa per i finanziatori.
Come quasi ovunque online, anche Discord ha la sua parte di spam. A volte gli account pubblicano link falsi nei canali o si intrufolano nei vostri DM per cercare di invogliarvi a scaricare qualcosa o a fare clic su un link che vi infligge un malware. Anche in questo caso è necessario applicare le pratiche di sicurezza online di base. Non aprite nulla se non conoscete la persona che ve lo invia.
L'esperienza principale di Discord è gratuita, ma se si desidera più spazio per l'espressione creativa, esiste un livello di abbonamento a pagamento chiamato Nitro. Nitro consente di caricare file di dimensioni maggiori, di impostare più profili, di avere banner del profilo e foto del profilo animate. Nitro dà anche accesso agli adesivi personalizzati, un incrocio tra una gif e un'emoji che si possono usare per esprimere emozioni specifiche o per reagire a qualcosa di scandaloso nelle chat di testo. Nitro costa 10 dollari al mese o 100 dollari all'anno. Per una selezione più limitata di contenuti premium, Nitro Basic costa meno della metà.
Se vi sentite generosi, potete anche pagare per "potenziare" un server, il che offre alla comunità alcuni vantaggi che tutti possono utilizzare. Ciò può significare più emoji, una qualità di streaming audio e video superiore e la possibilità di caricare file più grandi. Più utenti aumentano il boost, più premi si sbloccano per l'intera comunità.
Sia che vogliate creare uno spazio accogliente per rimanere in contatto con pochi amici e familiari o un enorme hub per tutti i fan di Nintendogs che sapete essere ancora là fuori, il processo di creazione è praticamente lo stesso.
Toccare o fare clic sul simbolo + nella parte inferiore del pannello dei server. Appariranno delle opzioni che vi permetteranno di avviare un server da zero o di costruirlo a partire da un modello. È possibile creare un server per gruppi di gioco, compagni di studio, attività comunitarie o artisti. Dategli un nome interessante e aggiungete una bella immagine che funga da icona del server, quella che tutti vedranno nel pannello dei server a sinistra.
Successivamente, è necessario aggiungere almeno una categoria al server. Per farlo sul desktop, fare clic con il pulsante destro del mouse su un punto qualsiasi del pannello dei canali e selezionare Crea categoria. È possibile fare clic sulla piccola freccia a discesa accanto al nome del server per ottenere questa opzione. Sui dispositivi mobili, toccare i tre punti verticali vicino al nome del server e poi Crea categoria.
Per aggiungere canali all'interno delle categorie, basta premere il segno + accanto al nome della categoria. Per ogni canale si può scegliere il testo o la voce. In alto, accanto al nome del vostro server, vedrete una piccola freccia a discesa. Selezionatela e accedete alle Impostazioni del server. Da qui, avrete a disposizione un'ampia gamma di opzioni per la gestione del sistema.
Per consentire alle persone di unirsi al vostro server, cliccate sul grande pulsante blu Invita persone, appena sopra l'elenco dei canali. Potete invitarli direttamente se siete già amici su Discord, oppure copiare e inviare un indirizzo di collegamento che garantirà loro l'accesso. Per autorizzare altri utenti ad aiutarvi a moderare il server, andate in Ruoli nelle impostazioni del server. Un ruolo conferisce a determinati utenti i permessi scelti dall'utente. Questo può significare il potere di aiutarvi a moderare il server creando nuovi canali o bannando gli utenti che si comportano male. Potete chiamare i ruoli come volete (forse "Grande Inquisitore", solo come suggerimento).
Se si prevede di far crescere lo spazio per servire molte persone, è possibile attivare le impostazioni del server della comunità. Questo richiederà a tutti gli utenti di avere un indirizzo e-mail verificato per iscriversi e permetterà a Discord di analizzare tutti i media caricati sul server per filtrare i contenuti espliciti. Andate nelle impostazioni del server, quindi su Abilita comunità. Seguire i passaggi successivi per impostare le linee guida del server e i permessi degli utenti.