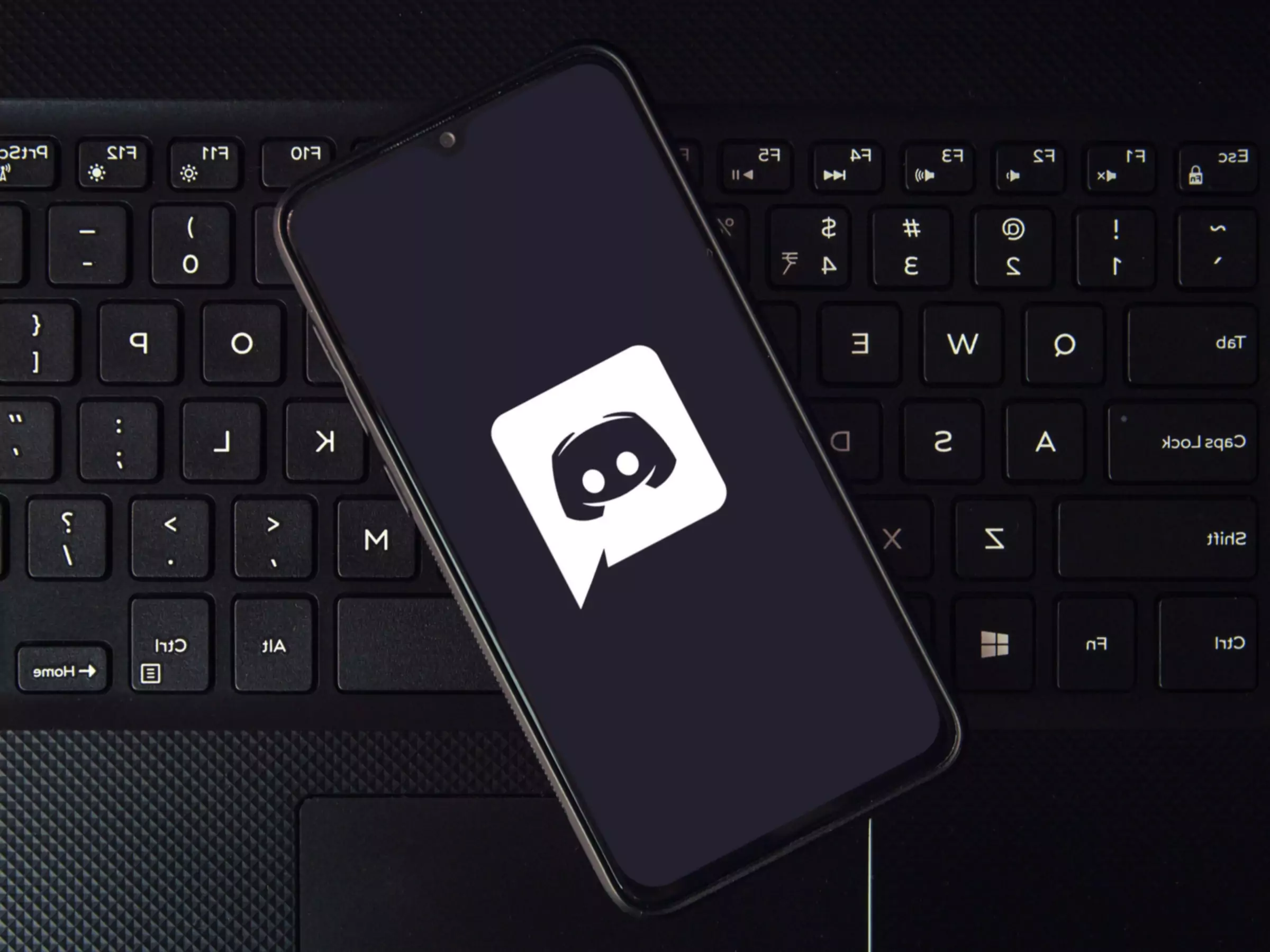Ini adalah waktu yang aneh untuk online. Hampir setiap situs media sosial terasa seperti meledak, baik dalam upaya putus asa untuk menjadi lebih seperti TikTok, atau karena telah dibeli oleh miliarder eksentrik yang berencana untuk melakukan apa yang entah apa dengan platform tersebut. Jika Anda telah menemukan diri Anda melarikan diri dari lingkungan sosial Anda yang khas untuk mencari sesuatu yang baru, Anda mungkin mengincar Discord.
Discord telah meledak selama tujuh atau lebih tahun sejak peluncurannya, tumbuh dari perangkat lunak obrolan yang sederhana menjadi raksasa internet sosial. Discord dapat digunakan untuk mengirim pesan teks, panggilan suara, atau panggilan video dengan teman atau orang asing yang memiliki minat yang sama. Ini seperti Zoom, tetapi lebih fleksibel dan menyenangkan. Ini seperti Slack, tetapi tanpa perasaan bahwa bos Anda selalu mengintai. Facebook, tanpa algoritme yang memprioritaskan jenis postingan yang membuat bibi Anda menjadi rasis. Twitter, tanpa keinginan dari penguasa yang lincah. Anda tahu, berbeda.
Anda dapat berpartisipasi dalam obrolan teks, suara, atau video Discord pada perangkat seluler atau komputer desktop. Jenis percakapan yang Anda lakukan di sana akan bervariasi tergantung pada komunitas tempat Anda berada, tetapi secara umum, pengguna cenderung lebih santai daripada yang ada di situs media sosial lainnya. Discord awalnya dibangun untuk para gamer, dan Anda masih akan menemukan banyak komunitas yang didedikasikan untuk bermain game di platform ini. Tetapi Discord telah berkembang menjadi ruang di mana percakapan menjangkau jauh di luar wilayah game ke dalam musik, budaya, politik, seni, keuangan, dan bahkan kencan. Dan karena ini adalah pengalaman multimedia, Anda dapat menggunakan Discord untuk streaming video, bermain board game dari jarak jauh dengan teman-teman, mendengarkan musik bersama, dan umumnya hanya untuk nongkrong. Platform ini gratis, meskipun Anda bisa membayar untuk beberapa premi.
Ini juga sedikit rumit. Seperti namanya, Discord bisa menjadi platform yang kacau dan luas, dengan banyak sekali opsi dan pengaturan yang harus dilalui. Mari kita mulai dengan dasar-dasarnya.
Anda dapat menjalankan Discord di ponsel atau komputer Anda. Ada aplikasi seluler untuk Android dan iOS. Di komputer, Anda dapat menjalankannya di peramban web jika Anda ingin tetap sederhana, atau mengunduh klien desktop untuk menggunakan fitur yang lebih canggih seperti overlay game. Ada unduhan gratis untuk Windows, macOS, atau Linux.
Hal pertama yang harus Anda lakukan setelah membuka perangkat lunak adalah memilih nama pengguna. Nama pengguna bisa apa saja, bahkan nama asli Anda, meskipun kebanyakan orang cenderung menggunakan nama samaran. (Discord secara otomatis menempelkan serangkaian digit acak pada akhir setiap nama pengguna, jadi apa pun yang Anda pilih akan menjadi unik). Anda harus menautkan nama pengguna Anda dengan email dan kata sandi nantinya.
Selanjutnya, Anda akan diminta untuk memulai atau bergabung dengan server. Server adalah forum utama di Discord, dan kemungkinan besar untuk apa Anda datang ke platform ini. Anggap saja sebagai komunitas mikro, masing-masing dengan pengguna, aturan, dan lelucon yang berbeda. Beberapa bersifat publik, sementara yang lain bersifat pribadi dan memerlukan undangan untuk bergabung. Ada server untuk game favorit Anda, band atau genre musik, ideologi politik, atau hanya hub untuk berbagi beberapa meme acak. Apa pun yang Anda sukai, mungkin ada server Discord untuk itu.
Kita akan membahas cara mengelola server Anda sendiri sebentar lagi, tetapi Anda mungkin akan memiliki beberapa pertanyaan yang lebih mendesak saat pertama kali log in.
Bagi yang belum tahu, antarmuka Discord dapat terlihat sedikit kacau. Berikut ini adalah gambarannya.
Ada empat bagian utama pada antarmuka utama Discord. Pada sisi paling kiri layar Anda, Anda akan melihat server-server yang Anda ikuti. Setiap grup memiliki ikonnya sendiri. Jika Anda menggunakan ponsel dan Anda tidak melihat daftar server Anda, ketuk menu hamburger di sudut kiri atas.
Ketika Anda mengetuk atau nama server, layar akan berubah. Anda akan melihat daftar saluran muncul di panel yang muncul di sebelah kanan. Ini semua adalah ruang obrolan di dalam server, dan setiap ruang adalah tentang topik tertentu. Struktur ini menjaga agar semuanya tidak menjadi percakapan yang bebas untuk semua. Saluran dipisahkan ke dalam beberapa menu tarik-turun yang disebut kategori. Jadi misalnya, kategori Film mungkin berisi saluran seperti "marvel-movies" dan "scorsese-films. "Pilih saluran dan jendela obrolan utama akan terbuka tepat di tengah-tengah antarmuka Discord. Di sana, Anda akan melihat percakapan di saluran yang dipilih sedang berlangsung secara real time. Untuk beralih ke topik yang berbeda, klik pada saluran yang berbeda.
Di sebelah kanan panel obrolan utama adalah daftar semua pengguna di server itu. Anda bisa melihat siapa yang sedang online dan apa status aktivitas mereka (misalnya, bermain game atau mendengarkan Spotify). Jika Anda menggunakan ponsel, geser dari sisi ke sisi untuk beralih di antara semua panel.
Logo Discord biru di kiri atas berlabel Home. Klik atau ketuk ini untuk melihat daftar teman Anda dan DM apa pun yang telah Anda terima.
Ada dua cara utama untuk berkomunikasi di Discord: teks dan suara.
Saluran teks memiliki simbol hashtag (#) di depannya. Ini adalah saluran tempat Anda pergi untuk mengetik. Ketika nama saluran dalam huruf tebal, itu berarti ada pesan yang belum dibaca dalam obrolan.
Jika Anda telah dibekukan secara cryogenically frozen sejak awal tahun 90-an dan belum pernah berada di papan pesan sebelumnya, perhatikan bahwa pesan-pesan terbaru ada di bagian bawah. Beberapa pesan orang lain akan memiliki pesan orang lain tepat di atasnya dalam font yang lebih kecil. Ketika Anda melihat itu, itu berarti pesan terbaru adalah balasan untuk pesan yang lebih lama. Jika Anda ingin membalas komentar atau bereaksi dengan emoji, pilih pesan dan cari tombol di sebelah kanan teks. Anda juga dapat memulai utas, yang menyarangkan lebih banyak komentar di bawah komentar yang telah Anda pilih. Ini adalah cara untuk menyimpang pada suatu topik tanpa mengacaukan feed saluran lainnya.
Saluran suara biasanya berada di bagian bawah panel saluran (jika anda tidak melihatnya, teruslah menggulir). Mereka ditandai dengan ikon speaker kecil. Waspadalah! Jika anda mengklik atau mengetuk salah satu saluran suara tersebut, anda akan langsung terhubung ke voice chat. Tergantung pada pengaturan server, semua orang di saluran mungkin tiba-tiba mengetahui napas berat anda. (Tip: Di bawah nama profil anda, ada tombol mikrofon. Ketuk itu untuk membisukan diri anda. Ini akan tetap dibisukan bahkan ketika anda bergabung dengan sesi baru).
Pada desktop, ada indikator di sudut kiri bawah - tepat di atas nama pengguna Anda - yang bertuliskan Voice Connected. Ini berarti apa yang Anda pikirkan. Pada ponsel, akan ada pita hijau yang terus-menerus di bagian atas layar Anda yang memberi tahu Anda bahwa audio Anda terhubung. Untuk memutuskan sambungan dari saluran, ketuk Voice Connected dan tekan tombol akhiri panggilan.
Jika server mengizinkannya, Anda juga dapat mengaktifkan kamera Anda untuk obrolan video. Layar video yang aktif akan muncul di panel utama.
Periksa pengaturan privasi Anda. Discord memungkinkan banyak pengumpulan data di awal. Jika Anda ingin mengurangi apa yang dapat diketahui semua orang tentang Anda, lihatlah apa yang diekspos oleh pengaturan privasi Anda. Ketuk atau klik ikon roda gigi kecil di dekat nama pengguna Anda (Pengaturan Pengguna). Masuk ke Pengaturan Pengguna, lalu Privasi & Keamanan. Di sana, Anda dapat memberi tahu Discord untuk memfilter pesan dan server NSFW, memutuskan apakah akan mengizinkan orang asing mengirimi Anda pesan, dan mengontrol jenis data aktivitas yang Anda kirim kembali ke Discord.
Discord juga akan menampilkan beberapa aktivitas Anda secara default. Jika Anda sedang bermain game di komputer Anda, misalnya, Discord secara otomatis menampilkan apa yang Anda mainkan kepada semua orang yang dapat melihat status Anda. Itu berarti semua teman Anda, dan siapa pun di server publik. Untuk mengontrol visibilitas tersebut, ketuk foto profil Anda. Anda akan dapat memilih status di sana, baik Online, Idle, Do Not Disturb, atau Invisible. Jika Anda ingin tampil offline dan menyembunyikan aktivitas Anda, pilih Invisible. Sebagai tindakan pencegahan ekstra, Anda bisa masuk ke Pengaturan Pengguna, lalu turun ke Pengaturan Aktivitas. Hapus centang " Tampilkan aktivitas saat ini sebagai pesan status. " Itu akan membuat aktivitas Anda tidak muncul dalam status Anda, meskipun Anda diatur ke Online.
Ketahui etiket Anda. Beberapa server mungkin meminta Anda untuk membaca aturan sebelum Anda dapat mulai memposting. Lakukan itu! Setiap grup memiliki kebijakan yang berbeda. Jika Anda memulai server Anda sendiri, Anda dapat membuat aturan apa pun yang Anda inginkan. Tetapi jika Anda bergabung dengan grup yang sudah ada, Anda perlu meluangkan waktu untuk mencari tahu apa yang boleh dan tidak boleh dilakukan.
Di bagian bawah panel server terdapat ikon yang terlihat seperti kompas yang disebut Explore Public Servers. Buka ikon tersebut dan Anda akan menemukan beberapa server teratas di seluruh Discord. Kategori-kategori besar adalah Permainan, Musik, Pendidikan, Sains dan Teknologi, dan Hiburan. Jika Anda masih sekolah, Student Hubs dapat membantu Anda menemukan grup dan klub dengan teman sekelas Anda.
Ada banyak sekali komunitas di Discord, beberapa besar dan beberapa kecil. Yang lebih tidak jelas mungkin memerlukan undangan dari orang-orang yang sudah ada di server. Beberapa Substacks, pembuat Patreon, atau kampanye Kickstarter menawarkan akses ke server Discord pribadi sebagai hadiah untuk para pendukung yang membayar.
Seperti halnya di mana saja di dunia maya, Discord juga memiliki spam. Kadang-kadang akun memposting tautan palsu di saluran, atau masuk ke DM Anda untuk mencoba membujuk Anda mengunduh sesuatu atau mengklik tautan yang menampar Anda dengan malware. Praktik keamanan online dasar juga harus diterapkan di sini. Jangan membuka apa pun jika Anda tidak mengenal orang yang mengirimkannya kepada Anda.
Pengalaman inti Discord gratis, tetapi jika Anda ingin lebih banyak ruang untuk ekspresi kreatif, ada tingkat langganan berbayar yang disebut Nitro. Nitro memungkinkan Anda mengunggah berkas dengan ukuran yang lebih besar, mengatur beberapa profil, dan memiliki spanduk profil dan foto profil animasi. Nitro juga memberi Anda akses ke stiker khusus, persilangan antara gif dan emoji yang dapat Anda gunakan untuk mengekspresikan emosi tertentu atau bereaksi terhadap sesuatu yang keterlaluan dalam obrolan teks. Nitro berharga $10 per bulan, atau $100 setahun. Untuk pilihan barang premium yang lebih ramping, Nitro Basic harganya kurang dari setengahnya.
Jika Anda merasa dermawan, Anda juga dapat membayar untuk "meningkatkan" server, yang memberikan komunitas beberapa manfaat yang dapat digunakan semua orang. Ini bisa berarti lebih banyak emoji, kualitas streaming audio dan video yang lebih tinggi, dan kemampuan untuk mengunggah file yang lebih besar. Semakin banyak pengguna yang meningkatkan, semakin banyak premi yang dibuka untuk seluruh komunitas.
Apakah Anda ingin membuat ruang yang nyaman untuk tetap berhubungan dengan beberapa teman dan anggota keluarga atau hub yang sangat besar untuk semua penggemar Nintendogs yang Anda tahu masih ada di luar sana, proses pembuatannya hampir sama.
Ketuk atau klik simbol + pada bagian bawah panel server. Opsi akan muncul untuk memungkinkan Anda memulai server dari awal, atau membangunnya dari templat. Anda bisa membuat server yang ditujukan untuk grup game, teman belajar, aktivitas komunitas, atau seniman. Beri nama sesuatu yang keren, dan tambahkan gambar yang cantik untuk dijadikan ikon server Anda - hal yang akan dilihat semua orang di panel server sebelah kiri.
Selanjutnya, Anda harus menambahkan setidaknya satu kategori ke server Anda. Untuk melakukan ini di desktop, klik kanan di suatu tempat di panel saluran dan pilih Create Category. Anda juga dapat mengklik panah dropdown kecil di dekat nama server Anda untuk mendapatkan opsi tersebut. Pada ponsel, ketuk tiga titik vertikal di dekat nama server Anda, lalu Buat Kategori.
Untuk menambahkan saluran dalam kategori, cukup tekan tanda + di samping nama kategori. Anda dapat memilih teks atau suara untuk setiap saluran. Di atas, di samping nama server Anda, Anda akan melihat panah dropdown kecil. Pilih itu dan masuk ke Server Settings. Dari sana, Anda memiliki banyak sekali opsi untuk menjalankan berbagai hal.
Untuk mengizinkan orang bergabung dengan server Anda, klik tombol biru besar Undang Orang, tepat di atas daftar saluran Anda. Anda dapat mengundang mereka secara langsung jika Anda sudah berteman dengan Discord, atau salin dan kirimkan alamat tautan yang akan memberikan mereka akses. Untuk memberdayakan pengguna lain untuk membantu Anda memoderasi server, masuk ke Peran di pengaturan server. Sebuah peran memberikan pengguna tertentu izin apa pun yang Anda pilih. Ini dapat berarti kekuatan untuk membantu Anda memoderasi server dengan membuat saluran baru atau melarang pengguna yang berperilaku buruk. Anda dapat menyebut peran apa pun yang Anda inginkan (mungkin " Grand High Inquisitor," hanya sebagai saran).
Jika Anda berencana mengembangkan ruang untuk melayani banyak orang, Anda dapat mengaktifkan pengaturan Server Komunitas. Ini akan mengharuskan semua pengguna memiliki alamat email yang terverifikasi untuk bergabung, dan akan memungkinkan Discord untuk memindai semua media yang diunggah ke server untuk menyaring konten eksplisit. Masuk ke pengaturan server, lalu ke Aktifkan Komunitas. Ikuti beberapa langkah berikutnya untuk mengatur pedoman server dan izin pengguna.