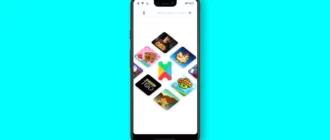Sokan használjuk a számítógépeket nap mint nap, de soha nem ismerjük meg igazán a működésük lényegét. Néha jó, ha saját kezűleg készíthetsz valamit, amit minden nap használsz. Erről szól ez az útmutató: hogyan építsünk számítógépet a semmiből.
Ez sok okból ijesztő lehet - drága, összetett, rendetlen lehet. De szeretném tisztázni: Ha meg tudsz építeni egy Ikea asztalt, könyvespolcot, ágyat vagy bármit, ami több mint egy ilyen megtévesztően nehéz lapos csomagban érkezik, akkor tudsz építeni egy PC-t. A trükkös rész? Nem tudom megmondani, hogyan építsd meg a PC-t. Nem igazán. Csak akkor, ha pontosan tudom, milyen hardvert használsz. Azt azonban el tudom magyarázni, hogy az egyes komponensek mire képesek, és hogy az egyes kategóriákhoz milyen ajánlásaim vannak.
Ha már megépítette fényes új PC-jét, itt az ideje, hogy megnézzen néhány más dolgot, hogy tovább díszítse új bűnügyi partnerét. Mindenképpen nézd meg a legjobb játékbillentyűzeteket, a legjobb játék egereket, a legjobb játék headseteket és a legjobb játékvezérlőket bemutató útmutatónkat.
Frissítve 2022 októberében: Megújítottuk a tanácsokat és új tippeket adtunk minden szekcióban.
Először is, beszéljünk a hiányról
Már évek óta PC hardverhiányban szenvedünk. Először a kriptovaluta-bányászok vásárolták fel az összes GPU-t a kriptofarmoláshoz, majd a világméretű szilíciumhiány sújtott minket, amit a világjárvány súlyosbított. Most a Merge nevű esemény visszahozta a GPU-k árát. Ez az Ön, a leendő PC-építő számára azt jelenti, hogy most könnyebb, mint az elmúlt években volt, hogy megvásárolja az összes alkatrészt, amire szüksége van egy jó munka- vagy játék-PC összeállításához. Ez nagyon örvendetes hír.
Harmadik féltől származó jelölés
Amikor alkatrészeket vásárol, győződjön meg róla, hogy jó hírű forgalmazótól vásárol. Azt gondolhatja, hogy egy nagy online áruháztól, például az Amazontól, a Walmarttól vagy a Neweggtől vásárol, de ezek lehetővé teszik harmadik fél eladók számára is a termékek listázását. Általában van egy kis felirat, amely ezt közli, közvetlenül a vásárlás gomb alatt.
Ha nem az Amazon, a Walmart vagy a Newegg szállítja és értékesíti, akkor valószínűleg többet kell fizetnie az alkatrészért, mint annak kiskereskedelmi ára. Például a mi legjobb alaplapunk 130 dollárért kerül kiskereskedelmi forgalomba, de a Newegg-nél 205 dollárért jegyzik. Egy harmadik fél kiskereskedő szállítja és értékesíti, ezért a felár. Az első féltől származó eladások (amikor a terméket az a bolt szállítja és értékesíti, amelynek a webhelyét meglátogatja) általában jobb árakkal rendelkeznek, amelyek közelebb állnak a termék tényleges, a gyártó által javasolt kiskereskedelmi árához (MSRP).
Megpróbáltunk ragaszkodni az első féltől származó eladásokhoz, de néha az alkatrészek csak harmadik féltől szerezhetők be. Ebben az esetben azt tanácsolom, hogy ne költsön több mint 50 százalékkal többet az MSRP-nél egyik alkatrészre sem. Adjon meg magának egy kemény költségvetést, és kérem, ne fizesse ki a kétszeresét vagy háromszorosát annak, amit ezek az alkatrészek érnek.
Minden egyes, a hiány által leginkább érintett kategóriához adtunk vásárlási tanácsokat, hogy konkrétabban tudjunk beszélni az egyes komponensek hiányáról (vagy bőségéről most, hogy az árak csökkennek), de általánosságban csak annyit kell tudni, hogy egy játék PC építése, még ha az árak csökkennek is, egy kicsit drágább lehet, mint amire számítasz. Ha teheted, légy türelmes. Fogd meg az alkatrészeket, amikor olcsók, tartsd meg őket, és tartsd nyitva a szemed, ha jó áron találod meg azt, amire legközelebb szükséged lesz. A legköltséghatékonyabb PC-építéseim mindegyike lassú és folyamatos volt.
Mire van szüksége?
Az alkatrészek listájának összeállításához, függetlenül attól, hogy milyen tapasztalattal rendelkezik, a PCPartPickert kell használnia. Nemcsak mindent megtalálsz, amire szükséged van a vásárláshoz, hanem a weboldalon keresztül darabról darabra össze is építheted a PC-det, és megbizonyosodhatsz róla, hogy az összes hardvered szépen fog együtt játszani. Még néhány példaépítés is van, amelyet a saját ízlése szerint alakíthat. Ezenkívül azt javaslom, hogy készítsen egy listát arról, hogy mit szeretne, mi van meg, és mennyi a költségvetése. Én ezt a telefonomon a Notes-ban teszem, az egyes építkezések címével a lista tetején. Ez jól jön, hogy nyomon kövessem a dolgokat.
Függetlenül attól, hogy milyen PC-t épít (otthoni irodai vagy játék), a szükséges alkatrészek ugyanazok lesznek. Ennek az útmutatónak a céljaira sok rövidítést fog látni, de hagyja, hogy ez a szakasz a szószedetként szolgáljon.
Először is, szükséged lesz egy alaplapra, egy központi feldolgozó egységre (CPU), egy szilárdtest-meghajtóra (SSD) vagy merevlemez-meghajtóra (HDD) a tároláshoz, memóriára (RAM), tápegységre (PSU), tokra és monitorra. Az egyetlen dolog, amire talán nincs szüksége, ha ezt a számítógépet főként otthoni irodai feladatokra használja, az a grafikus kártya (vagy GPU), de fénykép- vagy videoszerkesztéshez és játékhoz szükséges. Ez ' egy csomó cucc! Íme egy kis bontás arról, hogy az egyes komponensek mire képesek, valamint néhány hardverajánlás.
Alaplap

Minden más alkatrész ehhez az áramköri laphoz csatlakozik. Ez az autópálya, amelyen kommunikálnak és együttműködnek. Különböző méretben és konfigurációban kaphatók, és mindegyik egy kicsit másképp néz ki, de mind ugyanazt a funkciót töltik be. Győződjön meg róla, hogy tudja, melyik processzort szeretné, mielőtt alaplapot vásárol.
Az alaplapok többféle ízben léteznek, de a legfontosabb dolog, amit tudnod kell, hogy milyen foglalattal rendelkezik. Alapvetően kétféle van: LGA és AM. Mindig egy számmal utánuk, például " LGA1150 " vagy " AM3 ". " A pontos számok az LGA és AM részek után idővel változnak, hogy jelezzék, melyik Intel vagy AMD chip generációt támogatják, de a jelenlegi szabványok 2022-től (amelyek mindkét gyártó legújabb chipjeivel működnek) az LGA1700 az Intel és az AM4 az AMD esetében.
Az alaplapok többféle méretben is kaphatók, a leggyakoribb az ATX (vagy " teljes méretű " ). Általában ezt ajánlom, különösen, ha ez az első építkezésed. A PC tokja fel fogja tüntetni, hogy milyen méretű alaplapot támogat, ezért győződjön meg róla, hogy megfelelnek. Ezt a hibát már korábban is elkövettem, és mindig fájdalmas rájönni, hogy az alaplapod túl nagy a kis elegáns tokhoz.
Vásárlási tanácsok: Oké, legyünk őszinték: Mi különböztet meg egy puccos alaplapot egy olcsó alaplaptól? Az igazság az, hogy nem sok minden. Egy drágább alaplap, mint például az MSI MPG Z590, azt jelenti, hogy több portot, több bővítőhelyet kapsz a belső komponensek, például a tárolómeghajtók számára, és több bővítőhelyet a RAM számára vagy több RAM támogatását. A szebb alaplapokon jellemzően több világítás is található, ami egy játék PC esetében létfontosságú;
A kérdés azonban az, hogy szükség van-e ezekre az extra portokra. Ha tárolómeghajtókról van szó, két M.2-es bővítőhely bőven elég, ennél több már luxusnak számít. Ami a RAM-ot illeti, 16 GB az, amit én minimálisnak mondanék egy játék PC-hez. A 32 GB-ra való felemelés elengedhetetlen a videószerkesztéshez, és játékhoz is nagyon jó, de semmiképpen sem követelmény.
Ez a lista minden árkategóriájú alaplapot tartalmaz, de sokkal több van odakint, mint amennyit valaha is tesztelni és lefedni tudunk neked, így ha látsz egyet, ami tetszik, írd le a specifikációit, és hasonlítsd össze a piacon lévő többi alaplappal, hogy megtaláld a költségvetésedhez és a hangulatodhoz illő alaplapot. Igyekszünk rendszeresen frissíteni ezt a listát olyan árakkal, amelyek nem sokkal magasabbak az MSRP-nél, de ha bármelyik ár az égbe szökik a frissítések között, vásároljon körül.
- ASUS ROG Strix B450-F (AM4 socket): Az 1080p-s játékokhoz tervezett szerelékhez kezdje el itt.
- Asus ROG Strix B550-F (AM4 foglalat): Ezen az alaplapon van néhány extra port (beleértve a Thunderbolt 3-at is), amelyeket értékelni fog, ha egy közepes és felső kategóriás játék PC-t épít AMD processzorra.
- MSI MPG Z490 (LGA 1200 Socket): Ez nagyszerű a 10. és 11. generációs Intel processzorokhoz és középkategóriás gépekhez.
- ASUS ROG Strix (LGA 1700 Socket): Ez egy nagy teljesítményű alaplap játékgépekhez. Ha 12. vagy 13. generációs Intel processzort választ, ezt ajánljuk.
Processzor (CPU)

Ez a számítógép agya. Közvetlenül az alaplaphoz csatlakozik, és ez a számítógép legfontosabb alkatrésze. Ez nem jelenti azt, hogy a legdrágábbnak kell lennie (erre később térünk rá), vagy hogy ez a legfontosabb a játékteljesítmény szempontjából. Mint az agyad, minden, amit a számítógéped csinál, itt megy keresztül. A lábad fontos a futáshoz, de az agyad az, ami azt mondja nekik, hogy mozogjanak.
Vásárlási tanácsok: A legnagyobb felárat a CPU és a GPU esetében fogod látni. Ezek az árak azonban gyakran változnak, ezért folyamatosan nézzen vissza, ha jelenleg nem engedheti meg magának a kívánt alkatrészt. Ha a CPU nem említi a hőpasztát, szerezzen be belőle. Ne egye meg. Tudom, hogy ízletesnek tűnik, de valójában nem étel.
- Intel Core i5-12600K 6 magos, 3,7 GHz-es (LGA 1700 foglalat): Az Intel 12. generációs i5 kínálata nagyszerű választás a mindennapi terhelésekhez, és nem ragad le a játékoktól, amíg megvan a GPU lóereje. ennek a súlynak a nagy részét.
- Intel Core i7-12700K 8 magos, 3,6 GHz-es (LGA 1700 foglalat): Az Intel i7 segítségével a legtöbb nehéz munkanapi feladaton és 4K-s játékon is átvészelheti magát.
- Intel Core i9-13900K 8 magos 5,8 GHz (LGA 1700 Socket): Az Intel csúcskategóriás játéklehetősége, a 13. generációs Core i9 hihetetlenül sokoldalú teljesítményt nyújt. Ez a dolog az abszolút korlátok közé szorítja a játékokat, és lecsökkenti a tartalomkészítési munkaterhelést. Nagyon drága, mivel most került a boltok polcaira, és az egyik legmagasabb kategóriás processzor a piacon, de ez egy vadállat.
- AMD Ryzen 5 7600X 6 magos, 5,3 GHz-es (AM5 socket): A Ryzen 5 7600X kiváló választás játékhoz vagy videószerkesztő PC-hez. Nem olyan gyors vagy fürge, mint az AMD csúcskategóriás kínálata, de őszintén szólva meglepően jól tartja a lépést a drágább processzorokkal.
- AMD Ryzen 9 7950X 16 magos, 5,7 GHz-es (AM5-aljzat): Az AMD 16 magos behemótja gyilkos CPU a csúcskategóriás 4K vagy 144 Hz-es játékokhoz, de vannak speciális követelmények. Annyira felforrósodik, hogy semmiképpen sem szabad olyan PC-be tenni folyadékhűtő nélkül, mint az Asus ROG Ryujin II folyadékhűtő.
Grafikus kártya (GPU)

Ha ' ll játszani ezen a PC-n, akkor ' ll szükséged lesz egy grafikus feldolgozó egységre (más néven grafikus kártyára). Ez egy speciális processzor, amelyet a játékok grafikájához hasonló vizuális adatok kezelésére terveztek és optimalizáltak. Ezt használják a videó- és képszerkesztésnél, valamint más, grafikailag intenzív feladatoknál is.
A CPU a legjobb a legjobbak közül, amikor az információk szekvenciális feldolgozásáról van szó - egyik üzenet a másik után - ezt villámgyorsan, másodpercenként több milliószor teszi, de ez még mindig nem elég gyors ahhoz, hogy egy grafikailag igényes játékot magas képkockasebességgel futtasson.
Ehhez egy speciális processzorra van szükség, olyanra, amelyet nem szekvenciális, hanem párhuzamos feldolgozásra terveztek. A GPU egyszerre több ezer, akár több millió dolgot is képes feldolgozni - gondolj csak bele, mennyi mindent renderel a GPU, amikor egy játékkal játszol. Minden szikla, minden fa, minden fegyver, minden játékos, minden ellenség, és így tovább. Mindezeket egyszerre kell átgondolnia, és egy összefüggő háromdimenziós környezetté kell szőnie, hogy felfedezhesd és élvezhesd őket.
Vásárlási tanácsok: A grafikus kártyák a legkeresettebb PC-komponensek közé tartoznak, és az áruk néhány esetben még mindig egy kicsit magasabb, mint az MSRP. Ezért az ezen a listán szereplő választások általában közép- és felső kategóriásak. Véleményem szerint jobb, ha a költségvetés nagy részét a grafikus kártyára fordítja. Minél magasabb árat választasz, annál tovább fog tartani - mintha egy 100 dolláros cipőt vennél, amely évekig kitart, ahelyett, hogy egy 20 dolláros cipőt vennél, amely pár havonta szétesik. Az olcsó grafikus kártyák a játék PC-k esetében filléres, de dollárban kifejezett ostobaságot jelentenek. Egy átlagos otthoni irodai PC-hez bármilyen olcsó kártya az elmúlt néhány évből tökéletesen megfelel.
Az Nvidia nemrég adta ki legújabb generációs grafikus kártyáit, a GeForce RTX 40-es sorozatot, de ezen a listán nem szerepel egy sem. Jelen írásunk pillanatában még mindig van néhány hiba, amit ki kell javítani (nem a jó fajtából), rendkívül drágák, és a 30-as széria egyszerűen jobb ár-érték arányú, majdnem ugyanolyan jó, néha jobb teljesítményt nyújt, mint a legújabb, legdrágább kártyák.
- MSI GeForce RTX 2060: Ha a középkategóriás játékokba szeretnél belevágni, ez a kártya jó egyensúlyt talál a teljesítmény és az ár között. Szintén nagyszerű választás irodai számítógéphez, amely videoszerkesztésre vagy könnyű játékra alkalmas.
- Asus ROG Strix RTX 3060: Az Nvidia 30-as sorozatú grafikus kártyái gyakran kifogytak a globális chiphiány miatt, de ha találsz megfelelő áron, az RTX 3060 egy gyilkos 1080p és 1440p játék grafikus kártya.
- Zotac GeForce RTX 3080: Őszintén szólva, ez még mindig az egyik legjobban teljesítő grafikus kártya a piacon, még akkor is, ha 4K-s játékokat futtatsz sugárkövetéssel. Tegyük hozzá azt a tényt, hogy 1000 dollár alatt van, és ez egy nagyon vonzó kártya. Egy Nvidia buildnél nem is lehet sokkal jobbat csinálni.
Egy megjegyzés mindenkinek, aki most szeretne Radeon kártyát vásárolni: Ne tegye! A Radeon grafikus kártyák legújabb generációját, a 7000-es sorozatot valószínűleg november elején jelentik be. Még ha nem is érdekel egy csúcskategóriás, vérbeli csúcskártya, az új generáció közelgő megjelenése tovább csökkenti a jelenlegi (6000-es sorozatú) grafikus kártyák árát, így ha vársz, még egy kicsit többet spórolhatsz.
- Radeon RX 6600: Az RX 6600 egy igazán jó választás az 1080p-s játékokhoz AMD chipen.
- Radeon RX 6800 XT: Ha mindent megtesz, az RX 6800 XT a legjobb választásom jelenleg. Ez egy vadállat a GPU-nak, amely mindent elbír, amit csak dob, még a Cyberpunk 2077-et is teljes 4K felbontásban.
Tárolás

Ez az Ön PC-jének gardróbszekrénye. Itt tárolja az összes fájlját, játékát, filmjét, dokumentumát, fényképét, mindenét. Később bármikor bővítheti a tárhelyet.
- Samsung 980 Pro M.2 SSD: A Samsung M.2 meghajtói mindig jó választás. Gyorsak, tartósak és aprólékosak (kb. akkorák, mint egy rúd), így szinte bármilyen más belső SSD-vel párosíthatók. A legtöbb alaplap M.2-es foglalattal rendelkezik vagy az alaplap elején, vagy hátulján, és még a kábelekkel sem kell bajlódni. Ez körülbelül 6980 MB/s olvasási és 4876 MB/s írási sebességgel működik.
- Samsung 970 Evo M.2 SSD: Az Evo vonal olcsóbb, bár egy kicsit lassabb, de még mindig kiváló vétel minden konstrukcióhoz. Ez az M.2 meghajtó körülbelül 3500 MB/s olvasási és 3300 MB/s írási sebességgel rendelkezik. Lassabb, mint a listán szereplők, de még mindig elég gyors – játékhoz biztosan elég gyors. Ha kevés a költségvetése, válassza az Evo-t.
- Corsair MP600 M.2 SSD: A Corsair MP600-as meghajtója beépített hűtőbordával rendelkezik, hogy alacsonyan tartsa a hőmérsékletet, miközben rendkívüli sebességgel továbbítja az adatokat. 4950 MB/s olvasási és 4250 MB/s írási sebességgel rendelkezik.
- WD Blue 1 TB belső SSD: Meglehetősen gyors, rengeteg tárhellyel, de ez a Western Digital modell jobb másodlagos tárolómeghajtónak – nem arra, amelyen a játékokat vagy az operációs rendszert futtatja.
Memória (RAM)

You ' ll see a lot of the same terms when you ' re looking at memory and storage, but they ' re very different. A memória inkább olyan, mint az az egy asztal, amelyre feldobod a dolgokat, hogy később foglalkozz velük. Ez egy karcolt papír, rövid távú. Nagyon fontos azonban, mert a szoftverek a memóriát arra használják, hogy az adatokat gyorsítótárba helyezzék (ideiglenesen tárolják) egy olyan helyen, ahol gyorsan előhívhatók.
- Corsair Vengeance LPX 16 GB-os 288 tűs RAM: A csúcskategóriás játékberendezések mindig 32 vagy 64 GB RAM-hoz mennek, de egy jó öreg 8 GB-os bottal a legtöbb 1080p-s játékon és mindennapi teendőn is végig lehet menni.
- G.Skill Ripjaws V Series 32 GB 288 tűs RAM: Ennyi RAM-mal elég jól beállíthatja a mindennapi feladatokat és a játékot.
- Corsair Dominator Platinum 64 GB 288 tűs RAM: Ha extra erőre van szüksége tartalomkészítéshez vagy csúcskategóriás játékokhoz, fontolja meg a 64 GB RAM növelését.
Tápegység (PSU)

A tápegység egy kis doboz, amely minden alkatrész számára biztosítja az áramellátást. Ez határozza meg, hogy a számítógép milyen gyors és erős lehet. Minél gyorsabb, annál több áramra van szüksége, és a biztonság kedvéért mindig legyen egy kicsit több, mint amennyire szüksége van. A GPU-khoz hasonlóan a tápegységek is be- és kifogyóban vannak mostanában.
- EVGA SuperNOVA 750 GA tápegység: Mindig hibázzon abban, hogy több energiája van, mint amennyire szüksége van, és ez az egység pontosan ezt fogja biztosítani.
- NZXT E850 850 wattos tápegység: ennek a 850 wattos tápegységnek elegendő lóerőt kell biztosítania a legfelső kategóriás és legigényesebb konstrukciók futtatásához is.
- EVGA SuperNOVA 1000 wattos tápegység: Több grafikus kártyával vagy sok tárhellyel rendelkező PC-k esetén az EVGA 1000 wattos tápegysége jó választás.
Case & Hűtő

Az Ön esete pontosan olyan, amilyennek hangzik. Ez egy fémdoboz. Lehet, hogy üveglapok és maratott alumínium borítja, de belül csak egy nagy fémdoboz, amely mindent összetart. Győződjön meg róla, hogy megfelel az alaplap méretének. Például, ha ATX alaplapja van, akkor ATX (vagy " teljes méretű " ) tokra van szüksége.
- Corsair Obsidian Series ATX Full Tower: Sokféle tok létezik. Némelyik szuper kicsi, mások hatalmasak. És a döntése végső soron az Ön által kedvelt dizájnon múlik, mint bármi máson. Ha nem biztos benne, hogy mit vegyen, ez nagyszerű az első építkezéshez. További kedvelt tokgyártók az NZXT, a Fractal, a Phanteks, a Cooler Master és a Lian Li.
- NZXT H710i ATX Mid-Tower: Ez az egyik kedvencem. Sima esztétikus és enyhén kompakt sziluettje van, anélkül, hogy veszélyeztetné a hűtési képességet vagy a hozzáférhetőséget.
- MSI Gungnir 110R ATX középső toronyház: Ez a pénztárcabarát tok a legtöbb ember számára megfelelő választás. Legyen tudatában annak, hogy szorosan illeszkedik – szinte nincs mozgástér a terjedelmes kábeleknek vagy a hiperspecifikus konfigurációknak. A pénzért szebben néz ki, mint gondolná, és az RGB gomb nagyon kis erőfeszítéssel szinkronizálja a fényeket. A füstös edzett üveg lehetővé teszi, hogy átragyogjanak anélkül, hogy az irodáját EDM show-vá varázsolnák.
Operációs rendszer
Ha számítógépet épít, nem automatikusan tartalmazza a Windows-t. Meg kell vásárolnia egy licencet a Microsofttól vagy egy másik gyártótól, és egy USB-kulcsot kell készítenie a telepítéshez. Vagy megnézheti a nemrég megjelent Windows 11-et. Itt ' van egy kicsit több információ arról, hogy mi mindent kap a Windows legújabb verziójából.
Összeállítjuk az egészet

Minden játék-PC belső elrendezése egy kicsit más, ezért nem fogunk itt túlságosan belemenni a részletekbe. A hardveredre vonatkozó konkrét utasításokat leginkább a kézikönyvekből és a YouTube-on az alkatrészeidre való keresésből tudhatod meg. Nagyon hasznos lehet, ha látod, hogy egy ember pontosan a te hardveredet kezeli és telepíti, különösen akkor, ha elakadtál, és nem tudod, hogy mi a fenéről beszél a kézikönyv. De itt van néhány általános tipp az alkatrészek összeszereléséhez.
Először is, készítsen magának egy tiszta munkaterületet. Ez lehet egy étkezőasztal, egy letisztított íróasztal - bármilyen felület, amely elég nagy ahhoz, hogy a tokját laposan az oldalára fektesse, és elegendő hely legyen körülötte a többi alkatrész számára. Szüksége lesz egy Phillips-fejű csavarhúzóra is, amely illeszkedik a tokján lévő csavarokhoz. Amikor ezeket az alkatrészeket összerakja, ügyeljen arra, hogy minden statikus feltöltődést levezessen, és ne fémes felületen, például faasztalon dolgozzon. Vagy egyszerűen összeszerelheti az alaplapot a kartondoboz tetején, amelyben érkezik.
A legtöbb megvásárolt alkatrészhez használati utasítás is tartozik; tartsa kéznél. Az alaplappal fogjuk kezdeni, ezért nyissa ki a használati útmutatót a telepítés oldalára. Elég ijesztő lehet - sok mindent kell nézegetni -, de gondoljon úgy erre az egészre, mint egy nagy Lego-készletre. Minden darab beleillik a többi darabba. Az alaplap esetében az első feladatod a CPU beültetése lesz.
A CPU telepítése
Attól függően, hogy milyen CPU-t vásároltál (Intel vagy AMD), a chipnek vagy kis tüskék vannak az egyik oldalán (ne érintsd meg őket) vagy kis arany érintkezők az egyik oldalon (ne érintsd meg őket). Komolyan, ne érintse meg a chipnek ezt az oldalát. Az ujjbegyeidből származó olajok károsíthatják az érintkezőket, vagy meghajlíthatsz egy csapot. Ha bármelyiket megteszed, a processzorod nem lesz több, mint egy drága szilíciumdarab.
A processzor leültetése nagyon egyszerű. Először is, ellenőrizze az alaplap utasításait, és győződjön meg róla, hogy feloldotta a processzor foglalatát. Ez egy nagy négyzet lesz egy csomó kis lyukkal (vagy érintkezővel), mellette egy karral vagy gombbal. Az alaplap ' s utasításai kifejezetten megmondják, hogyan kell feloldani az aljzatot, hogy a processzort gond nélkül be tudja helyezni.
Miután megerősítette, hogy ez ' s feloldott és készen áll, csak keresse meg, hogy a processzor melyik sarkában van egy kis arany háromszög, és sorakoztassa fel ugyanezzel a szimbólummal az alaplapon ' s processzor aljzat. Óvatosan engedje le a processzort a foglalatba, majd óvatosan fordítsa el a reteszt vagy a reteszelő mechanizmust. You shouldn ' t have to fight it. Ha nagyon erősen kell nyomnia, ellenőrizze, hogy a processzor megfelelően van-e foglalatban.
Ezután szükséged lesz a hőpasztára. Ez a kis apró műanyag fecskendőnyi ezüstös ragacs nagyon fontos ehhez a következő lépéshez. Most, hogy a processzorod a helyére került, nézd meg a közepén lévő fényes szilícium négyzetet. Ez az a hely, ahol a hűtőborda fog ülni. A processzorod egy hűtőbordával érkezett, és az egyik oldalán egy réz kör látható. A hűtőbordát közvetlenül a processzor tetejére fogod helyezni, miután felhordtuk a hőpasztát, úgy, hogy a szilikon négyzet és a rézkör tökéletesen illeszkedjen egymáshoz.
Óvatosan nyomjon egy apró golyónyi (borsónyi méretű) hőpasztát a processzor szilícium négyzetére. A lehető legközelebb a középpontjához szeretné, amennyire csak lehet.
Most igazítsa a hűtőbordát a processzort körülvevő csavarokhoz, és óvatosan engedje a helyére. Össze fogod nyomni a hőpasztát, és a cél az, hogy egy vékony réteg fedje a processzor hátulját. It ' s OK, ha egy kicsit szivárog, de ha szivárog, és a processzor szélén túl, akkor túl sokat használt. Szerezzen egy kis izopropil-alkoholt, csepegtesse egy szöszmentes törlőkendőre, és törölje át a processzort és a hűtőbordát. Várjon, amíg alaposan megszáradnak, és próbálja meg újra.
Ha minden rendben van, csavarozza be a hűtőbordát a helyére. Lapozzon vissza az alaplap használati útmutatójához, és keresse meg a megfelelő helyet a processzor aljzatának közelében a hűtőborda hűtőventilátorának csatlakoztatásához. Ennek nagyon közel kell lennie a processzor aljzatához. Ha megtalálta, csatlakoztassa - gratulálok, most telepített egy processzort. Ez volt a legnehezebb rész, és most már vége. Szép munka!
A tároló és a memória telepítése
A memória talán a legkönnyebben telepíthető dolog. Látod azokat a függőleges kis foglalatokat a CPU mellett? Sorakoztassa fel a RAM-stickeket, és helyezze be őket a bal oldali nyílásból kiindulva. They ' ll lock into place once you ' ve seated them properly. Ha két RAM-pálca van, győződjön meg róla, hogy kihagy egy foglalatot közöttük. Az alaplapi kézikönyvben meg kell adni, hogy melyik foglalatot kell használni.
A merevlemez vagy a szilárdtest-meghajtó (SSD) számára keressen egy üres rekeszt a ház elülső részén. Csúsztassa be a meghajtót, és csavarozza a helyére. Ha M.2-es meghajtóval rendelkezik (egy apró, körülbelül rágógumi méretű SSD), akkor az alaplapon kell lennie egy olyan helynek, ahová közvetlenül beillesztheti. Ha nem találja, nézze meg az alaplap kézikönyvében, hogy hol van az M.2 nyílás.
Az alaplap és a tápegység beszerelése
A többi része sablonos. Kezdje azzal, hogy az alaplapot beteszi a tokba. Konzultáljon az alaplapja utasításaival, igazítsa a tokban lévő csavarfuratokat az alaplapon lévőhöz, és lásson munkához.
Ezután telepítse a tápegységet. Kell lennie egy helynek a tok teteje vagy alja közelében, egy nagy négyzet alakú helynek, amely tökéletesen illeszkedik a tápegységhez. Ha nehezen találja meg, nézze meg a tok hátulját: Ott lesz egy nagy üres négyzet. Ez az a hely, ahová a tápegység kerül (és ahová a PC-t csatlakoztatod, ha minden kész). Ha megtalálta az otthonát, helyezze be és csavarozza be a helyére.
Győződjön meg róla, hogy a tápegységből kijövő összes kígyózó kábel eléri az alaplapot, és van még hely. Még ne csatlakoztasson semmit; a tápegységre egy kicsit később visszatérünk.
A grafikus kártya telepítése

A GPU elég nagy lesz. Még egy olyan szerény teljesítményű GPU, mint a GTX 1060 is nagy a többi alkatrészhez képest. Ez azt jelenti, hogy fontos, hogyan illeszkedik a tokjába. Amint beteszi a GPU-t, a hely kezd szűkös lenni.
Lapozza fel újra az alaplapja használati utasítását, és keressen egy PCIe-nyílást. Ez egy vízszintes nyílás lesz, mellette egy kis műanyag retesszel, az alaplap közepén vagy alján. Ez az a hely, ahová a GPU csatlakozik. Mindössze annyit kell tennie, hogy azonosítja a GPU hátulját (a HDMI és DisplayPorts oldalát), igazítsa azt a ház hátuljához, és tolja a GPU-t a vízszintes nyílásba. Könnyen be kell zárnia a helyére; ha nem ' t, győződjön meg róla, hogy ' re helyesen helyezi be.
Keressen egy másik aprócska csavart, és rögzítse a GPU-t a házhoz. Van erre egy kis hely ugyanazon a fémdarabon, ahol a HDMI-portok vannak. Könnyű lesz megtalálni.
Most nézze meg a tápegységből kijövő kábeleket. Kell lennie néhánynak, amely úgy néz ki, mintha illeszkedne a GPU oldalán lévő négyzet alakú (vagy téglalap alakú) aljzatba. Úgy kell kinéznie, mint hat vagy nyolc kis lyuknak egy téglalap alakban. Ha gondjaid vannak, nézd meg ezt a videót a hardvergyártó Asus-tól. Néhány konkrétum eltérő lesz, de ez ' s egy nagyszerű pillantást, hogyan kell telepíteni a GPU.
Szalagkábelek
Az alaplapot az összes eszközre be kell kötni. Az általam használt tápegység ebben a konstrukcióban az úgynevezett teljesen moduláris, ami azt jelenti, hogy kiválaszthatja a szükséges kábeleket, a többit pedig kihagyhatja, hogy megszüntesse a rendetlenséget. Ellenkező esetben a tápegységek rengeteg kábellel rendelkeznek, és a nem használt tápcsatlakozókkal kell foglalkoznia, amelyek a tokjában lógnak. A tápegységet az SSD-hez és az alaplaphoz kell csatlakoztatnia.
Az alaplapot is be kell csatlakoztatnia a tokjába - a bekapcsológombok, a hangcsatlakozók és az USB-portok a tok előlapján találhatóak. Az egyes csatlakozótípusokhoz speciális fejlécek vannak elszórva a lapon, ezért érdemes megnézni a kézikönyvben az egyes tűcsoportok helyét és funkcióját. Ezeket az apró csapokat egy bizonyos módon kell csatlakoztatni, és hihetetlenül aprók. Van egy csatlakozó a ház ventilátorának is - az általam használt házban egy fejléc volt az alaplapon, de három ventilátor volt beszerelve. Aztán ott van az SSD SATA-kábele, amely az alaplaphoz csatlakozik.
Az építésnek ez a része valóban a megvásárolt hardvertől függ, ezért olvassa el az egyes komponensek kézikönyveit, hogy megbizonyosodjon arról, hogy helyesen csatlakoztatta őket az alaplaphoz és a tápegységhez.
Indítás és a Windows telepítése
Az építés utolsó szakasza egyszerű: Nyomja meg a bekapcsológombot. Ha a PC életre kelt, valószínűleg tökéletesen összeraktad! Ha mégsem, ne ess kétségbe. Számos lehetséges probléma okozhatja, hogy a PC nem indul be első alkalommal. Ez a Kingston által készített videó áttekinti azokat a buktatókat, amelyek fejfájást okozhatnak, így ha nem tudja elindítani a számítógépet, nézze meg, és kövesse vissza a lépéseket.
Az is előfordulhat, hogy hibás alkatrészeket kapott. Ez a videó néhány tippet mutat be az alkatrészek ellenőrzéséhez. Általánosságban elmondható, hogy ha problémája van egy adott alkatrésszel, a YouTube a barátja. Rengeteg hasznos PC-építési oktatóanyag található.
Ha jól indult, a következő lépés nagyon egyszerű: kapcsolja ki. Emlékszel a Windows pendrive-ra, amit korábban készítettél? Csatlakoztassa a számítógéphez, és indítsa újra. Ha jól állítottad be, a számítógépnek csak tennie kell a dolgát, és el kell kezdenie a Windows telepítését. Ha nem, akkor lehet, hogy meg kell nyitnia a BIOS-t (az alaplap kézikönyvében megnézheti, hogyan kell ezt megtenni), és először az USB-meghajtót kell beállítania " boot-eszköznek ". Íme egy rövid ismertető erről a folyamatról (a 3. lépésnél kezdje).
Megcsináltad!
Gratulálok az első PC építéséhez. Kicsit macerás, de remek módja egy délután eltöltésének. Vagy pár napot, attól függően, hogy mennyi előre nem látható fejfájás ér. Mivel a járvány még mindig tart, és még egy új, szórakoztató booster is beszerezhető (jééé), az új PC-det arra használhatod, hogy az összes plusz beltéri órát produktívan töltsd (vagy csak zsákmányt darálj a Destiny 2-ben).