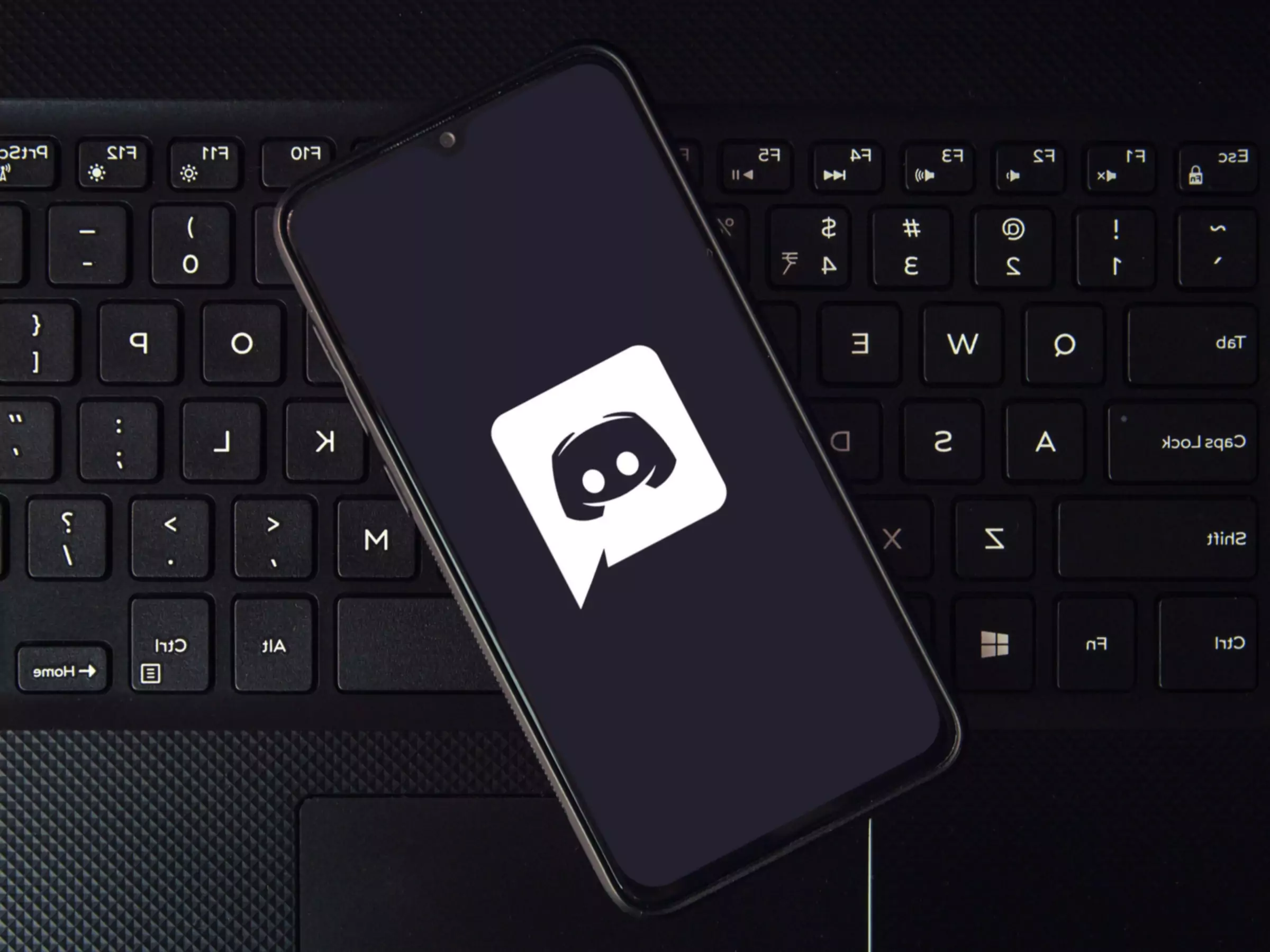C'est une drôle d'époque pour être en ligne. Presque tous les sites de médias sociaux donnent l'impression d'imploser, soit dans une tentative désespérée de ressembler davantage à TikTok, soit parce qu'ils ont été rachetés par un milliardaire excentrique qui prévoit de faire Dieu sait quoi avec la plateforme. Si vous avez fui vos sphères sociales habituelles à la recherche de quelque chose de nouveau, vous avez peut-être jeté un œil à Discord.
Discord a explosé au cours des quelque sept années qui ont suivi son lancement, passant d'un humble logiciel de chat à un mastodonte de l'Internet social. Il permet d'envoyer des SMS, de passer des appels vocaux ou des appels vidéo avec des amis ou des inconnus ayant des intérêts communs. C'est comme Zoom, mais plus flexible et plus amusant. C'est Slack, mais sans cette impression que votre patron est toujours à l'affût. Facebook, sans un algorithme qui donne la priorité aux types de messages qui ont transformé votre tante en raciste. Twitter, sans les caprices d'un maître impitoyable. Vous savez, différent.
Vous pouvez participer aux chats texte, voix ou vidéo de Discord sur des appareils mobiles ou des ordinateurs de bureau. Le type de conversations que vous aurez variera en fonction de la communauté dans laquelle vous vous trouvez, mais en général, les utilisateurs ont tendance à être plus décontractés que ceux des autres sites de médias sociaux. Discord a été conçu à l'origine pour les joueurs, et vous trouverez toujours de nombreuses communautés dédiées aux jeux sur cette plateforme. Mais Discord est devenu un espace où les conversations dépassent largement le cadre des jeux pour s'étendre à la musique, à la culture, à la politique, à l'art, à la finance et même aux rencontres. Et comme il s'agit d'une expérience multimédia, vous pouvez utiliser Discord pour diffuser des vidéos, jouer à des jeux de société à distance avec des amis, écouter de la musique ensemble et, plus généralement, passer du temps ensemble. La plateforme est gratuite, mais vous pouvez payer pour certains services supplémentaires.
C'est aussi un peu compliqué. Comme son nom l'indique, Discord peut être une plateforme chaotique et tentaculaire, avec des tonnes d'options et de paramètres à parcourir. Commençons par les bases.
Vous pouvez utiliser Discord sur votre téléphone ou votre ordinateur. Il existe des applications mobiles pour Android et iOS. Sur un ordinateur, vous pouvez l'exécuter dans votre navigateur Web si vous voulez rester simple, ou télécharger un client de bureau pour utiliser les fonctionnalités plus avancées comme les superpositions de jeux. Il existe des téléchargements gratuits pour Windows, macOS ou Linux.
La toute première chose que vous devrez faire après avoir ouvert le logiciel est de choisir un nom d'utilisateur. Il peut s'agir de n'importe quoi, même de votre vrai nom, bien que la plupart des gens aient tendance à utiliser des pseudonymes. (Discord associe automatiquement une chaîne de chiffres aléatoire à la fin de chaque nom d'utilisateur, de sorte que le nom que vous choisirez sera unique). Plus tard, vous devrez associer votre nom d'utilisateur à une adresse électronique et à un mot de passe.
Ensuite, il vous sera demandé de démarrer ou de rejoindre un serveur. Les serveurs sont les principaux forums de Discord, et c'est probablement pour eux que vous êtes venu sur la plate-forme. Considérez-les comme des micro-communautés, chacune ayant des utilisateurs, des règles et des blagues différentes. Certains sont publics, tandis que d'autres sont privés et nécessitent une invitation pour les rejoindre. Il existe des serveurs pour vos jeux préférés, vos groupes ou vos genres musicaux, votre idéologie politique, ou simplement des hubs pour partager des mèmes aléatoires. Peu importe ce qui vous intéresse, il y a probablement un serveur Discord pour cela.
Nous verrons dans une minute comment gérer vos propres serveurs, mais vous aurez probablement des questions plus pressantes lors de votre première connexion.
Pour les non-initiés, l'interface de Discord peut sembler un peu chaotique. Voici comment s'y retrouver.
L'interface principale de Discord comporte quatre sections principales. À l'extrême gauche de votre écran, vous verrez les serveurs dont vous faites partie. Chaque groupe a sa propre icône. Si vous êtes sur mobile et que vous ne voyez pas votre liste de serveurs, appuyez sur le menu hamburger dans le coin supérieur gauche.
Lorsque vous appuyez sur ou sur le nom d'un serveur, l'écran change. Vous verrez une liste de canaux s'afficher dans le panneau qui apparaît sur la droite. Il s'agit de tous les salons de discussion du serveur, et chaque salon traite d'un sujet spécifique. Cette structure permet d'éviter que la conversation ne devienne une mêlée générale. Les canaux sont séparés en plusieurs menus déroulants appelés catégories. Par exemple, la catégorie "Films" peut contenir des canaux comme "marvel-movies" et "scorsese-films". "Sélectionnez un canal et la fenêtre de discussion principale s'ouvrira en plein milieu de l'interface Discord. Vous y verrez la conversation du canal sélectionné se dérouler en temps réel. Pour passer à un autre sujet, cliquez sur un autre canal.
À droite du panneau de chat principal se trouve une liste de tous les utilisateurs de ce serveur. Vous pouvez voir qui est en ligne et quel est son statut d'activité (par exemple, jouer à un jeu ou écouter Spotify). Si vous êtes en déplacement, faites glisser votre doigt d'un côté à l'autre pour passer d'un panneau à l'autre.
Le logo bleu de Discord en haut à gauche est intitulé Accueil. Cliquez ou appuyez dessus pour voir votre liste d'amis et les DM que vous avez reçus.
Il existe deux principaux moyens de communiquer sur Discord : le texte et la voix.
Les canaux de texte sont précédés d'un symbole de hashtag (#). Ce sont les canaux où vous allez pour taper. Lorsque le nom d'un canal est en caractères gras, cela signifie qu'il y a des messages non lus dans le chat.
Si vous êtes cryogénisé depuis le début des années 90 et que vous n'avez jamais été sur un forum de discussion, notez que les messages les plus récents se trouvent en bas. Dans certains cas, les messages d'autres personnes se trouvent juste au-dessus, en plus petits caractères. Lorsque vous voyez cela, cela signifie que le message le plus récent est une réponse au message le plus ancien. Si vous voulez répondre à un commentaire ou réagir avec un emoji, sélectionnez le message et cherchez les boutons à droite du texte. Vous pouvez également lancer un fil de discussion, qui imbrique d'autres commentaires sous celui que vous avez sélectionné. C'est un moyen de faire une digression sur un sujet sans encombrer le reste du flux de la chaîne.
Les canaux vocaux se trouvent généralement vers le bas du panneau des canaux (si vous ne les voyez pas, continuez à faire défiler la page). Ils sont marqués par une petite icône de haut-parleur. Attention ! Si vous cliquez ou tapez sur l'un de ces canaux vocaux, vous serez instantanément connecté au chat vocal. Selon les paramètres du serveur, tout le monde dans le canal peut soudainement être au courant de votre respiration. (Conseil : à côté de votre nom de profil, il y a un bouton micro. Touchez-le pour vous mettre en sourdine. Il restera en sourdine même lorsque vous rejoindrez de nouvelles sessions).
Sur le bureau, il y a un indicateur dans le coin inférieur gauche - juste au-dessus de votre nom d'utilisateur - qui dit "Voix connectée". Il signifie ce que vous pensez qu'il signifie. Sur le mobile, il y aura une bande verte persistante en haut de votre écran vous indiquant que votre audio est connecté. Pour vous déconnecter du canal, appuyez sur Voix connectée et appuyez sur le bouton de fin d'appel.
Si le serveur le permet, vous pouvez également activer votre caméra pour un chat vidéo. Les écrans vidéo actifs s'affichent dans le panneau principal.
Vérifiez vos paramètres de confidentialité. Discord permet de collecter de nombreuses données dès le départ. Si vous voulez limiter ce que tout le monde peut découvrir sur vous, jetez un coup d'œil à ce qui est exposé par vos paramètres de confidentialité. Touchez ou cliquez sur la petite icône en forme d'engrenage à côté de votre nom d'utilisateur (Paramètres utilisateur). Allez dans Paramètres utilisateur, puis dans Confidentialité et sécurité. Dans cette section, vous pouvez demander à Discord de filtrer les messages et les serveurs NSFW, décider de laisser des inconnus vous envoyer des messages et contrôler les types de données d'activité que vous renvoyez à Discord.
Discord affiche également certaines de vos activités par défaut. Si vous jouez à un jeu sur votre ordinateur, par exemple, Discord affiche automatiquement ce à quoi vous jouez à tous ceux qui peuvent voir votre statut. Cela signifie tous vos amis, et toute personne dans un serveur public. Pour contrôler cette visibilité, appuyez sur votre photo de profil. Vous pourrez alors choisir un statut : En ligne, Inactif, Ne pas déranger ou Invisible. Si vous voulez apparaître hors ligne et cacher votre activité, sélectionnez Invisible. Comme précaution supplémentaire, vous pouvez aller dans vos paramètres d'utilisateur, puis descendre dans les paramètres d'activité. Décochez la case " Afficher l'activité en cours comme message d'état ". "Ainsi, votre activité ne figurera pas dans votre statut, même si vous êtes en ligne.
Connaissez l'étiquette. Certains serveurs peuvent vous demander de lire les règles avant de commencer à poster. Faites-le ! Chaque groupe a des politiques différentes. Si vous créez votre propre serveur, vous pouvez établir les règles que vous voulez. Mais si vous rejoignez un groupe existant, vous devrez prendre le temps de comprendre ce qui fonctionne et ce qui ne fonctionne pas.
En bas du panneau des serveurs, il y a une icône qui ressemble à une boussole appelée Explorer les serveurs publics. Ouvrez-la et vous trouverez certains des meilleurs serveurs de Discord. Les grandes catégories sont les suivantes : jeux, musique, éducation, science et technologie, et divertissement. Si vous êtes à l'école, les Student Hubs peuvent vous aider à trouver des groupes et des clubs avec vos camarades de classe.
Il y a une tonne de communautés sur Discord, certaines énormes et d'autres minuscules. Les plus obscures peuvent nécessiter des invitations de personnes déjà présentes sur le serveur. Certains Substacks, créateurs de Patreon ou campagnes Kickstarter offrent un accès à des serveurs Discord privés en guise de récompense pour les backers payants.
Comme presque partout en ligne, Discord a sa part de spam. Parfois, des comptes publient de faux liens dans les canaux ou s'introduisent dans vos DM pour essayer de vous inciter à télécharger quelque chose ou à cliquer sur un lien qui vous envoie un logiciel malveillant. Les pratiques de base en matière de sécurité en ligne doivent être appliquées ici aussi. N ' ouvrez rien si vous ne connaissez pas la personne qui vous l ' envoie.
L'expérience de base de Discord est gratuite, mais si vous voulez plus de place pour l'expression créative, il existe un niveau d'abonnement payant appelé Nitro. Nitro vous permet de télécharger des fichiers de plus grande taille, de configurer plusieurs profils, de disposer de bannières de profil et de photos de profil animées. Nitro vous donne également accès à des autocollants personnalisés, un croisement entre un gif et un emoji que vous pouvez utiliser pour exprimer des émotions spécifiques ou réagir à quelque chose d'outrageant dans les conversations textuelles. Nitro coûte 10 $ par mois, ou 100 $ par an. Pour une sélection plus restreinte d'éléments premium, Nitro Basic coûte moins de la moitié de ce prix.
Si vous vous sentez généreux, vous pouvez également payer pour " booster " un serveur, ce qui permet à la communauté de bénéficier de certains avantages que tout le monde peut utiliser. Cela peut signifier plus d'emoji, une meilleure qualité de streaming audio et vidéo, et la possibilité de télécharger des fichiers plus volumineux. Plus il y a d'utilisateurs qui boostent, plus il y a de primes débloquées pour l'ensemble de la communauté.
Que vous souhaitiez créer un espace confortable pour rester en contact avec quelques amis et membres de votre famille ou un grand centre pour tous les fans de Nintendogs que vous savez être encore là, le processus de création est à peu près le même.
Touchez ou cliquez sur le symbole + en bas du panneau des serveurs. Des options s'affichent pour vous permettre de démarrer un serveur à partir de zéro ou de le construire à partir d'un modèle. Vous pouvez créer un serveur destiné aux groupes de joueurs, aux camarades de classe, aux activités communautaires ou aux artistes. Donnez-lui un nom cool et ajoutez une jolie image qui servira d'icône à votre serveur - ce que tout le monde verra dans le panneau des serveurs situé à gauche.
Ensuite, vous devez ajouter au moins une catégorie à votre serveur. Pour ce faire, sur le bureau, faites un clic droit quelque part dans le panneau des canaux et sélectionnez Créer une catégorie. Vous pouvez également cliquer sur la petite flèche déroulante située à côté du nom de votre serveur pour obtenir cette option. Sur le mobile, appuyez sur les trois points verticaux situés à côté du nom de votre serveur, puis sur Créer une catégorie.
Pour ajouter des chaînes à l'intérieur d'une catégorie, il suffit d'appuyer sur le signe + à côté du nom de la catégorie. Vous pouvez choisir le texte ou la voix pour chaque canal. En haut, à côté du nom de votre serveur, vous verrez une petite flèche déroulante. Sélectionnez-la et allez dans les paramètres du serveur. À partir de là, vous disposez d'un grand nombre d'options pour gérer les choses.
Pour permettre aux gens de rejoindre votre serveur, cliquez sur le gros bouton bleu Inviter des gens, juste au-dessus de votre liste de canaux. Vous pouvez les inviter directement si vous êtes déjà amis sur Discord, ou copier et envoyer une adresse de lien qui leur donnera accès. Pour permettre à d'autres utilisateurs de vous aider à modérer le serveur, allez dans Rôles dans les paramètres du serveur. Un rôle donne à certains utilisateurs les autorisations que vous choisissez. Cela peut signifier le pouvoir de vous aider à modérer le serveur en créant de nouveaux canaux ou en bannissant les utilisateurs qui se comportent mal. Vous pouvez appeler les rôles comme vous le souhaitez (peut-être "Grand Haut Inquisiteur", juste comme une suggestion).
Si vous prévoyez d'agrandir l'espace pour servir de nombreuses personnes, vous pouvez activer les paramètres du serveur communautaire. Ainsi, tous les utilisateurs devront disposer d'une adresse électronique vérifiée pour se joindre à la communauté et Discord pourra analyser tous les médias téléchargés sur le serveur afin de filtrer les contenus explicites. Allez dans les paramètres du serveur, puis dans Activer la communauté. Suivez les étapes suivantes pour configurer les directives de votre serveur et les autorisations des utilisateurs.