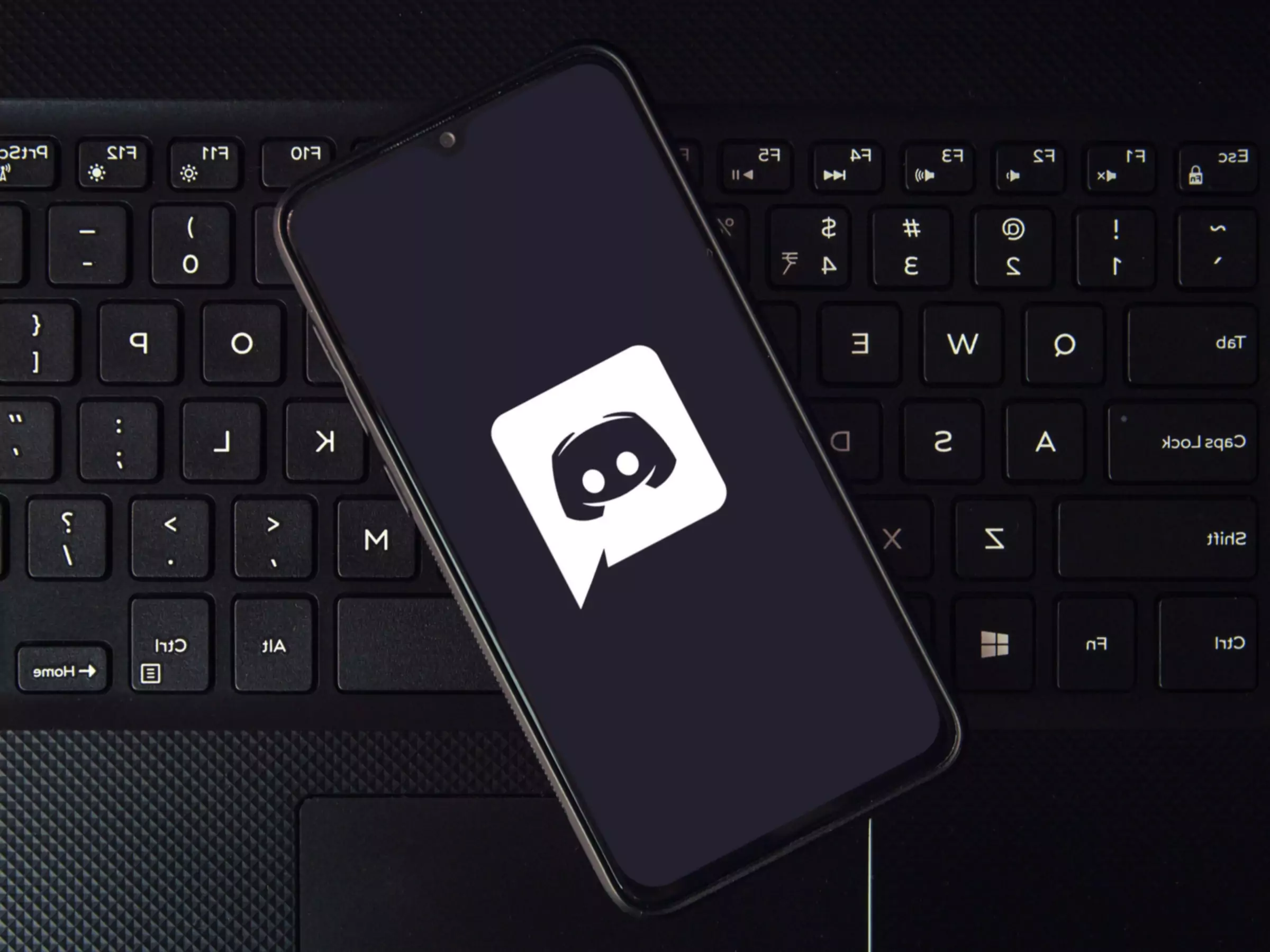Es un momento extraño para estar en línea. Casi todos los sitios de medios sociales se siente como si estuviera implosionando, ya sea en un intento desesperado por ser más como TikTok, o porque ha sido comprado por un multimillonario excéntrico que planea hacer Dios sabe qué con la plataforma. Si te has encontrado huyendo de tus típicas esferas sociales en busca de algo nuevo, puede que estés echando el ojo a Discord.
Discord ha explotado en los siete años transcurridos desde su lanzamiento, pasando de ser un humilde software de chat a convertirse en un gigante de las redes sociales. Sirve para enviar mensajes de texto, hacer llamadas de voz o videollamadas con amigos o desconocidos con intereses comunes. Es como Zoom, pero más flexible y divertido. Es Slack, pero sin esa sensación de que tu jefe está siempre al acecho. Facebook, sin un algoritmo que priorice los tipos de publicaciones que convirtieron a tu tía en racista. Twitter, sin los caprichos de un señor mercurial. Ya sabes, diferente.
Puedes participar en los chats de texto, voz o vídeo de Discord desde dispositivos móviles u ordenadores de sobremesa. El tipo de conversaciones que tienes allí variará dependiendo de la comunidad que ' re en, pero en general, los usuarios tienden a ser más relajado que los de otros sitios de medios sociales. Discord se creó originalmente para los jugadores, y todavía encontrarás muchas comunidades dedicadas a los juegos en la plataforma. Pero Discord se ha convertido en un espacio en el que las conversaciones no se limitan a los juegos, sino que se extienden a la música, la cultura, la política, el arte, las finanzas e incluso las citas. Y como es una experiencia multimedia, puedes usar Discord para ver vídeos, jugar a juegos de mesa a distancia con amigos, escuchar música juntos y, en general, pasar el rato. La plataforma es gratuita, aunque puedes pagar algunas cuotas.
También es un poco complicado. Como su nombre podría implicar, Discordia puede ser una plataforma caótica, en expansión, con toneladas de opciones y configuraciones para vadear a través. Vamos a empezar con lo básico.
Puedes utilizar Discord en tu teléfono o en tu ordenador. Hay aplicaciones móviles para Android e iOS. En un ordenador, puedes ejecutarlo en tu navegador web si quieres que sea sencillo, o descargar un cliente de escritorio para utilizar las funciones más avanzadas, como las superposiciones de juegos. Hay descargas gratuitas para Windows, macOS o Linux.
Lo primero que tendrás que hacer al abrir el programa es elegir un nombre de usuario. Puede ser cualquier cosa, incluso tu nombre real, aunque la mayoría de la gente tiende a utilizar seudónimos. (Discord adjunta automáticamente una cadena aleatoria de dígitos al final de cada nombre de usuario, así que lo que elijas será único). Más tarde tendrás que vincular tu nombre de usuario con un correo electrónico y una contraseña.
A continuación, te pedirá que inicies o te unas a un servidor. Los servidores son los foros principales de Discord, y probablemente es para lo que has venido a la plataforma. Piensa en ellos como microcomunidades, cada una con usuarios, reglas y bromas diferentes. Algunos son públicos, mientras que otros son privados y requieren invitación para unirse. Hay servidores para tus juegos favoritos, grupos o géneros musicales, ideología política o simplemente para compartir memes. Te guste lo que te guste, seguro que hay un servidor Discord para ello.
En un momento veremos cómo gestionar tus propios servidores, pero probablemente tendrás preguntas más urgentes cuando te conectes por primera vez.
Para los no iniciados, la interfaz de Discord puede parecer un poco caótica. Aquí ' s la disposición de la tierra.
Hay cuatro secciones principales en la interfaz principal de Discord. En el extremo izquierdo de la pantalla, verás los servidores de los que formas parte. Cada grupo tiene su propio icono. Si usted ' re en el móvil y usted don ' t ver su lista de servidores, toque el menú de hamburguesa en la esquina superior izquierda.
Cuando pulses o el nombre de un servidor, la pantalla cambiará. Verás que aparece una lista de canales en el panel de la derecha. Estas son todas las salas de chat del servidor, y cada sala trata un tema específico. Esta estructura evita que la conversación se convierta en una batalla campal. Los canales están separados en varios menús desplegables llamados categorías. Por ejemplo, la categoría "Películas" puede contener canales como "marvel-películas" y "scorsese-películas". "Selecciona un canal y se abrirá la ventana principal del chat justo en el centro de la interfaz de Discord. Allí verás la conversación del canal seleccionado en tiempo real. Para cambiar de tema, haz clic en otro canal.
A la derecha del panel principal de chat hay una lista de todos los usuarios de ese servidor. Puedes ver quién está conectado y cuál es su estado de actividad (por ejemplo, jugando o escuchando Spotify). Si estás en el móvil, desliza el dedo de un lado a otro para cambiar entre todos los paneles.
El logotipo azul Discord en la parte superior izquierda etiquetada Inicio. Haga clic o toque esto para ver su lista de amigos y cualquier DMs que ' he recibido.
Hay dos formas principales de comunicarse en Discord: texto y voz.
Los canales de texto tienen un símbolo de almohadilla (#) delante. Son los canales en los que se escribe. Cuando el nombre de un canal aparece en negrita, significa que hay mensajes sin leer en el chat.
Si llevas congelado criogénicamente desde principios de los 90 y nunca has entrado en un foro, fíjate en que los mensajes más recientes están al final. Algunos tendrán los mensajes de otras personas justo encima, en letra más pequeña. Cuando veas eso, significa que el mensaje más reciente es una respuesta al más antiguo. Si quieres responder a un comentario o reaccionar con un emoji, selecciona el mensaje y busca los botones a la derecha del texto. También puedes iniciar un hilo, que anida más comentarios debajo del que has seleccionado. Es una forma de profundizar en un tema sin saturar el resto del canal.
Los canales de voz suelen estar en la parte inferior del panel de canales (si no los ves, sigue desplazándote). Están marcados con un pequeño icono de altavoz. Ten cuidado. Si haces clic o tocas uno de esos canales de voz, te conectarás instantáneamente al chat de voz. Dependiendo de la configuración del servidor, todo el mundo en el canal de repente podría estar al tanto de su respiración pesada. (Consejo: junto a tu nombre de perfil hay un botón de micrófono. Tócalo para silenciarte. Permanecerá silenciado incluso cuando te unas a nuevas sesiones).
En el escritorio, hay un indicador en la esquina inferior izquierda, justo encima de tu nombre de usuario, que dice Voz conectada. Significa lo que crees que significa. En el móvil, habrá una banda verde persistente en la parte superior de la pantalla que te permitirá saber que tu audio está conectado. Para desconectarte del canal, toca Voz conectada y pulsa el botón de finalizar llamada.
Si el servidor lo permite, también puedes activar tu cámara para un videochat. Las pantallas de vídeo activas aparecerán en el panel principal.
Comprueba tu configuración de privacidad. Discordia permite una gran cantidad de recopilación de datos en el inicio. Si quieres limitar lo que todo el mundo puede averiguar sobre ti, echa un vistazo a lo que está expuesto por tu configuración de privacidad. Toca o haz clic en el pequeño icono de engranaje junto a tu nombre de usuario (Configuración de usuario). Ir a Configuración de usuario, a continuación, Privacidad & Seguridad. Allí, usted puede decirle a Discord para filtrar los mensajes NSFW y servidores, decidir si permite que los extraños mensaje que, y el control de los tipos de datos de actividad que envíe de nuevo a Discord.
Discord también mostrará parte de tu actividad por defecto. Si, por ejemplo, estás jugando a un juego en tu ordenador, Discord mostrará automáticamente a qué estás jugando a todos los que puedan ver tu estado. Eso significa que todos tus amigos, y cualquier persona en un servidor público. Para controlar esa visibilidad, toca tu foto de perfil. Allí podrás elegir un estado: conectado, inactivo, no molestar o invisible. Si quieres aparecer desconectado y ocultar tu actividad, selecciona Invisible. Como precaución adicional, puedes ir a tu Configuración de usuario y luego bajar a Configuración de actividad. Desmarca la opción "Mostrar la actividad actual como mensaje de estado". "Esto mantendrá tu actividad fuera de tu estado incluso si estás en línea.
Conoce la etiqueta. Algunos servidores pueden pedirte que leas las normas antes de empezar a publicar. Hazlo. Cada grupo tiene políticas diferentes. Si estás empezando tu propio servidor, puedes establecer las normas que quieras. Pero si te unes a un grupo ya existente, deberás tomarte un tiempo para averiguar lo que funciona y lo que no.
En la parte inferior del panel de servidores hay un icono que parece una brújula llamado Explorar servidores públicos. Ábrelo y encontrarás algunos de los mejores servidores de Discord. Las grandes categorías son Juegos, Música, Educación, Ciencia y Tecnología y Entretenimiento. Si estás en la escuela, Student Hubs puede ayudarte a encontrar grupos y clubes con tus compañeros de clase.
Hay un montón de comunidades en Discord, algunas enormes y otras diminutas. Las más oscuras pueden requerir invitaciones de personas que ya estén en el servidor. Algunos Substacks, creadores de Patreon o campañas de Kickstarter ofrecen acceso a servidores privados de Discord como recompensa a los patrocinadores.
Como en casi todos los sitios en línea, Discord tiene su cuota de spam. A veces hay cuentas que publican enlaces falsos en los canales o se cuelan en tus mensajes de texto para intentar que descargues algo o hagas clic en un enlace que te infecta con malware. Aquí también deben aplicarse prácticas básicas de seguridad en línea. No abras nada si no conoces a la persona que te lo envía.
La experiencia básica de Discord es gratuita, pero si quieres más espacio para la expresión creativa, hay un nivel de suscripción de pago llamado Nitro. Nitro te permite subir archivos de mayor tamaño, configurar varios perfiles y disponer de banners y fotos de perfil animadas. Nitro también te da acceso a pegatinas personalizadas, un cruce entre un gif y un emoji que puedes utilizar para expresar emociones específicas o reaccionar a algo escandaloso en los chats de texto. Nitro cuesta 10 $ al mes o 100 $ al año. Nitro Basic cuesta menos de la mitad si quieres una selección más reducida de funciones premium.
Si te sientes generoso, también puedes pagar para "impulsar" un servidor, lo que proporciona a la comunidad algunas ventajas que todos pueden utilizar. Esto puede significar más emoji, mayor calidad de transmisión de audio y vídeo, y la posibilidad de subir archivos más grandes. Cuantos más usuarios impulsen el servidor, más ventajas se desbloquearán para toda la comunidad.
Tanto si quieres crear un espacio acogedor para estar en contacto con unos pocos amigos y familiares como un centro masivo para todos los fans de Nintendogs que sabes que siguen ahí fuera, el proceso de creación es prácticamente el mismo.
Pulse o haga clic en el símbolo + en la parte inferior del panel de servidores. Aparecerán opciones que te permitirán crear un servidor desde cero o a partir de una plantilla. Puedes crear un servidor orientado a grupos de juego, compañeros de estudio, actividades comunitarias o artistas. Ponle un nombre chulo y añade una foto bonita que sirva de icono de tu servidor: lo que todo el mundo verá en el panel de servidores de la izquierda.
A continuación, tendrá que añadir al menos una categoría a su servidor. Para hacer esto en el escritorio, haga clic derecho en algún lugar en el panel de canales y seleccione Crear categoría. También puedes hacer clic en la pequeña flecha desplegable que aparece junto al nombre de tu servidor. En el móvil, pulsa los tres puntos verticales junto al nombre de tu servidor y luego Crear categoría.
Para añadir canales dentro de las categorías, sólo tienes que pulsar el signo + junto al nombre de la categoría. Puede elegir texto o voz para cada canal. Arriba, junto al nombre de tu servidor, verás una pequeña flecha desplegable. Selecciónala y entra en Configuración del servidor. A partir de ahí, usted tiene una gran cantidad de opciones para la forma de ejecutar las cosas.
Para que la gente se una a tu servidor, haz clic en el gran botón azul Invitar gente, justo encima de tu lista de canales. Puedes invitarles directamente si ya sois amigos de Discord, o copiar y enviar una dirección de enlace que les dará acceso. Para que otros usuarios te ayuden a moderar el servidor, ve a Roles en la configuración del servidor. Un rol otorga a ciertos usuarios los permisos que tú elijas. Esto puede significar el poder de ayudarte a moderar el servidor creando nuevos canales o baneando a usuarios que se portan mal. Puedes llamar a los roles como quieras (quizás "Gran Alto Inquisidor", sólo como sugerencia).
Si planeas ampliar el espacio para dar servicio a muchas personas, puedes activar la configuración del Servidor de Comunidad. Esto requerirá que todos los usuarios tengan una dirección de correo electrónico verificada para unirse, y permitirá a Discord escanear todos los medios subidos al servidor para filtrar el contenido explícito. Ve a la configuración del servidor y luego a Activar Comunidad. Siga los siguientes pasos para configurar su servidor ' s directrices y permisos de usuario.