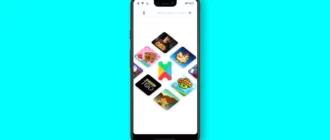Valve ' s Steam Deck er en stenet start på en lovende fremtid. Selv om der ikke er noget helt som at have adgang til (det meste af) din gaming-pc's bibliotek i en Switch-lignende håndholdt, har det også en række problemer, der holder det tilbage. Vigtigste af dem? Batterilevetid. Heldigvis er der måder at få mere spilletid på en enkelt opladning på. I nogle tilfælde betydeligt mere.
Hvorfor er Steam Deck ' s batterilevetid så dårlig?
Før vi kommer ind på tips til optimering af batterilevetiden, er det værd at se på, hvorfor det overhovedet er så nødvendigt. Ifølge Valve ' s officielle skøn får Steam Deck et usædvanligt bredt spænd på mellem to og otte timers spilletid. Nogle brugere (herunder mig selv) har dog fundet ud af, at de i nogle situationer får endnu mindre end det, idet enheden dør efter mindre end 90 minutter.
Der er mange komplicerede faktorer, der bidrager til dette. Steam Deck har et ret kraftigt batteri på 5.313 mAh (til sammenligning har Nintendo Switch en 4.210 mAh-celle), men denne kapacitet arbejder imod et bibliotek af spil, der simpelthen ikke er designet eller optimeret til en bærbar håndholdt computer. Mange spil på Steam - især store AAA-titler som Death Stranding eller Doom Eternal - blev oprindeligt primært designet til konsoller og
Sammenlign dette med spil, der er udviklet til Switch, hvor alle udviklere ved, at deres spil i det mindste nogle gange vil blive spillet på en håndholdt computer med et begrænset batteri. Selv for eksisterende spil som Skyrim gør udviklerne en stor indsats for at optimere dem til at køre godt på Switch uden at være alt for batteridræbende. Mens nogle spil er blevet optimeret på samme måde til Steam Deck, er de fleste ikke blevet det endnu.
Det kompliceres yderligere af, at ikke alle spil bruger lige meget strøm. Moderne, komplekse spil som God of War kan brænde batteriet af i forsøget på at gengive deres verdener selv på moderate grafikindstillinger, mens nogle spil med enklere grafik og motorer kan holde i flere timer. Alt dette bringer os til vores første tip:
Vælg dine spil med omhu
Da nogle spil er mere belastende end andre, er det vigtigt at overveje, når du er bekymret for batteritiden. Det betyder ikke, at du ikke kan spille Horizon Zero Dawn, hvis du vil, men Stardew Valley er måske den bedre løsning, hvis du skal på flyrejse eller biltur.
Der er ingen faste regler for, hvilke typer spil der giver bedre batterilevetid, men mere moderne spil, spil med mange komplekse grafiske detaljer, der skal gengives, og spil, der kræver en meget høj billedhastighed, vil dræne batteriet hurtigere. Så alt andet lige skal du, hvis du er i batteripres, vælge dine indie-favoritter.
For nogle spil kan du søge på nettet for at finde andre personer eller websteder, der har testet individuelle titler for at se, hvor lang batterilevetid de har fået for specifikke spil. De fleste af disse data er måske anekdotiske, men de kan hjælpe dig med at få et udgangspunkt for, hvad du kan forvente for det spil, du vil spille.
Reducer billedfrekvensen
Der er muligvis ingen bedre indstilling, du kan justere for at spare på batteriet, end at sætte en grænse for billedhastigheden i dit spil. Steam Deck leveres med en 60-Hz-skærm, hvilket betyder, at den maks. kan køre med 60 billeder i sekundet (fps). Dette er en almindelig basislinje, især for spil med højt tempo, men ikke alle spil behøver at gengive 60 forskellige billeder hvert sekund for at være underholdende. For nogle spil vil du måske ikke engang bemærke forskellen mellem 30 og 60 fps.
Steam Deck har to værktøjer til at begrænse billedfrekvensen, og begge kan findes ved at trykke på Overflow-menuen (ikonet med de tre prikker i højre side) > Performance (den med batteriikonet) > Advanced View.
Den første, Framerate Limit, giver dig mulighed for at håndhæve ... ja, en grænse for billedfrekvensen. Det er ret nemt. Som standard kan du vælge mellem et maksimum på 15, 30 eller 60 fps (spil kan stadig gå under denne grænse, men de kan ikke gå over). Den anden er Refresh Rate (opdateringshastighed). Dette styrer faktisk, hvor mange gange selve skærmen opdateres pr. sekund. Du kan justere dette ned til helt ned til 40 Hz. Til gengæld vil dette justere de tilgængelige indstillinger for Framerate Limit-indstillinger proportionelt.
Min erfaring viser, at 40 fps for mange spil er mere end nok til at få flydende bevægelser, samtidig med at batteridrænet reduceres betydeligt. Du kan også justere disse indstillinger med profiler pr. spil, så du kan stadig give dig hen med højere billedhastigheder i spil, hvor det virkelig betyder noget for dig.
Skru ned for lysstyrken
Der går meget strøm til bare at lyse skærmen op - og ikke kun på Steam Deck, forresten. Det gælder også for din telefon, tablet eller bærbare computer! Hvis du er i stand til det, kan du spare en del batteri ved at skrue ned for lysstyrken, selv ned til 50 procent. Du kan finde denne indstilling ved at trykke på menuknappen og vælge Hurtige indstillinger (tandhjulsikonet).
Ændre spillets grafikindstillinger
De fleste PC-spil har dybdegående grafikindstillinger, som du ikke finder på de fleste konsoller. Da Steam Deck kører de samme versioner af spil, betyder det, at du har en højere grad af kontrol over, hvor meget de spil med kompleks grafik dræner dit batteri. Hvis du skruer grafikindstillingerne ned til Medium eller Lavt, kan det give overraskende meget mere liv til dit batteri.
Juster den termiske effektgrænse
Det er måske en indstilling, du ikke er så vant til at se, men denne indstilling sætter et hårdt loft over, hvor meget strøm Steam Deck ' s processor bruger. Denne skyder er målt i watt, fra tre hele vejen op til 15. Jo lavere du indstiller den, jo mindre strøm vil processoren kunne bruge. Du kan finde denne indstilling i Avanceret visning af fanen Ydelser i menuen overlay.
Dette er en meget brutal måde at spare strøm på, og afhængigt af spillet kan det have en enorm effekt. Jeg testede f.eks. dette, mens jeg spillede det nyligt udgivne Stray med 3 watt, og det mindskede ydelsen ned til et uspilleligt hakkende diasshow. Andre spil, som Portal 2, trak så lidt strøm, at selv ved 3 watt kom spillet alligevel ind under grænsen.
Det er ganske vist avanceret at manipulere med denne indstilling, og det kan kræve lidt eksperimentering at finde den rette balance mellem ydeevne og strømbesparelser. For at hjælpe med dette er der et ydelsesoverlay, som også findes under fanen Ydelse. Indstil dette til mindst niveau tre, og du ' vil kunne se en live-udlæsning af, hvor mange watt CPU'en og GPU'en bruger på et givet tidspunkt.
Medbring et bærbart batteri
Når alt andet fejler, er den bedste backupmulighed at have et ekstra batteri med dig. Steam Deck oplades via en USB-C-port på toppen af enheden. Du kan tjekke vores guide om de bedste bærbare batterier for at finde et par gode muligheder. Uanset hvad du vælger, leveres Steam Deck med en 45 W-oplader, så det er sikkert at antage, at jo tættere din batteripakke kan komme på en 45 W-udgang, jo hurtigere vil den blive opladet. De fleste batterier, der er beregnet til opladning af tablets eller endda bærbare computere, vil give mindst en fuld opladning eller to til Steam Deck.