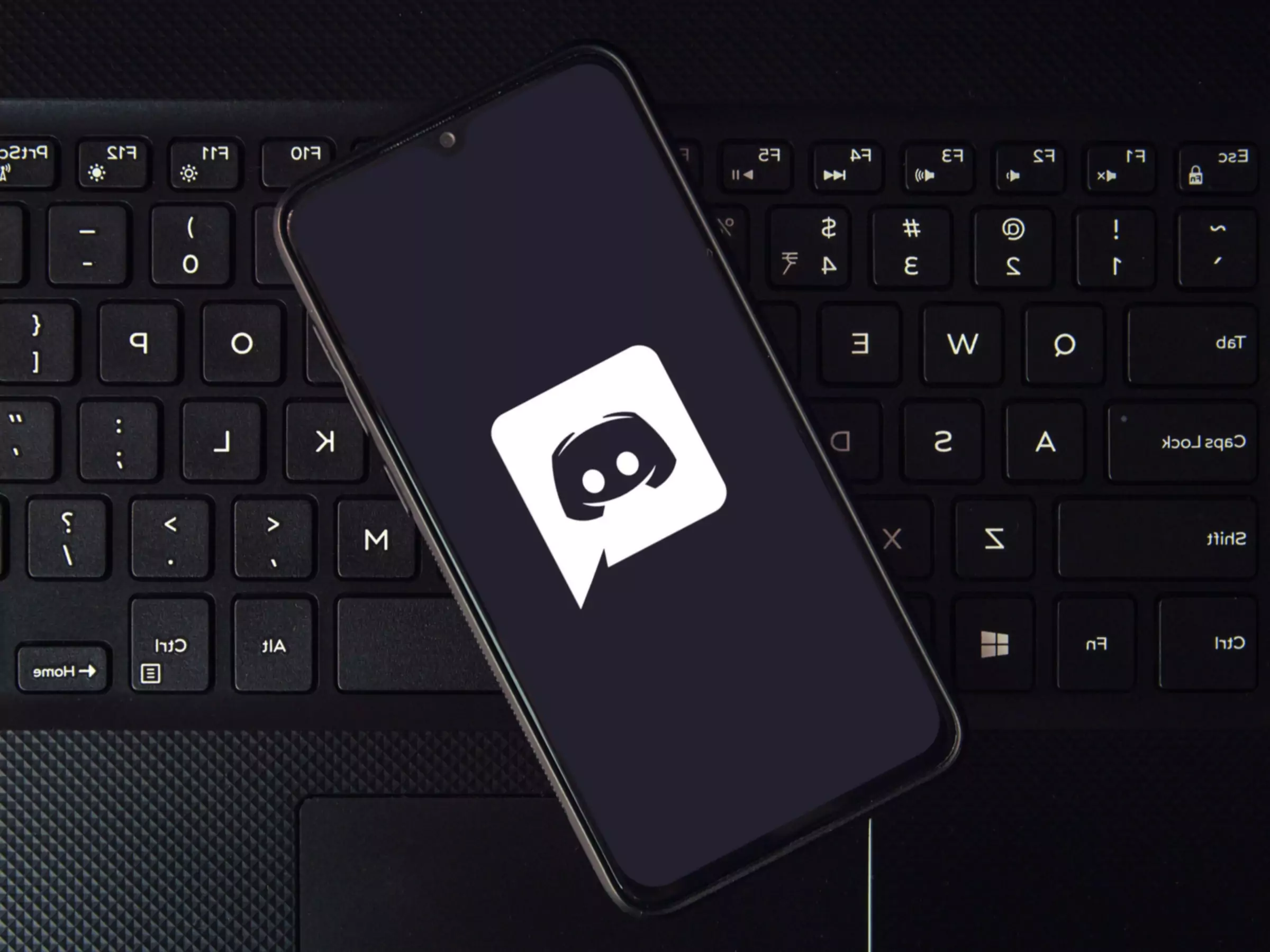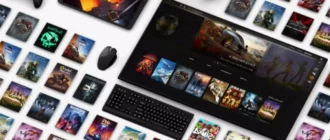Det er en underlig tid at være online. Næsten alle sociale medier føles som om, de er ved at implodere, enten i et desperat forsøg på at blive mere som TikTok, eller fordi de er blevet købt af en excentrisk milliardær, der har planer om at gøre Gud ved hvad med platformen. Hvis du har fundet dig selv på flugt fra dine typiske sociale sfærer i jagten på noget nyt, kan du måske få øje på Discord.
Discord er eksploderet i løbet af de ca. syv år siden lanceringen og er vokset fra en ydmyg chat-software til en kæmpestorm på det sociale internet. Det er til sms'er, taleopkald eller videoopkald med venner eller fremmede med fælles interesser. Det er ligesom Zoom, men mere fleksibelt og sjovt. Det er Slack, men uden følelsen af, at din chef altid lurer på dig. Facebook, uden en algoritme, der prioriterer de typer af indlæg, der har gjort din tante til racist. Twitter, uden en lunefuld overherres luner. Du ved, anderledes.
Du kan deltage i Discord ' s tekst-, stemme- eller videochats på mobile enheder eller stationære computere. Den slags samtaler, du har der, vil variere afhængigt af det fællesskab, du er i, men generelt er brugerne mere afslappede end på andre sociale medier. Discord blev oprindeligt bygget til gamere, og du vil stadig finde mange fællesskaber dedikeret til gaming på platformen. Men Discord er vokset til et rum, hvor samtalerne rækker langt ud over gamingområdet til musik, kultur, politik, kunst, finans og endda dating. Og da det er en multimedieoplevelse, kan du bruge Discord til at streame videoer, spille brætspil på afstand med venner, lytte til musik sammen og generelt bare hænge ud. Platformen er gratis, selv om du kan betale for nogle præmier.
Det er også lidt kompliceret. Som navnet måske antyder, kan Discord være en kaotisk og uoverskuelig platform med masser af muligheder og indstillinger, som man skal gå igennem. Lad os starte med det grundlæggende.
Du kan køre Discord på din telefon eller computer. Der findes mobilapps til Android og iOS. På en computer kan du køre det i din webbrowser, hvis du ønsker at holde det simpelt, eller du kan downloade en desktopklient for at bruge de mere avancerede funktioner som spiloverlejringer. Der er gratis downloads til Windows, macOS eller Linux.
Det allerførste du skal gøre, når du har åbnet softwaren, er at vælge et brugernavn. Det kan være hvad som helst, selv dit rigtige navn, selv om de fleste mennesker har en tendens til at bruge pseudonymer. (Discord vedhæfter automatisk en tilfældig streng af cifre til slutningen af hvert brugernavn, så uanset hvad du vælger vil det være unikt). Du skal senere knytte dit brugernavn sammen med en e-mail og en adgangskode.
Derefter bliver du bedt om at starte eller tilmelde dig en server. Servere er de vigtigste fora på Discord, og det er sandsynligvis derfor, du er kommet til platformen. Tænk på dem som mikrofællesskaber, hver med forskellige brugere, regler og in-jokes. Nogle er offentlige, mens andre er private og kræver en invitation for at deltage. Der er servere til dine yndlingsspil, bands eller musikgenrer, politiske ideologier eller bare knudepunkter til at dele nogle tilfældige memes. Uanset hvad du er til, er der sikkert en Discord-server til det.
Vi kommer til hvordan du administrerer dine egne servere om et øjeblik, men du har sikkert nogle mere presserende spørgsmål, når du logger ind første gang.
For den uindviede kan Discord-grænsefladen se lidt kaotisk ud. Her får du en oversigt over hvordan det ser ud.
Der er fire hovedafsnit i hovedgrænsefladen på Discord. I den yderste venstre side af skærmen kan du se de servere, som du er en del af. Hver gruppe har sit eget ikon. Hvis du er på mobil og ikke kan se din liste over servere, skal du trykke på hamburgermenuen i øverste venstre hjørne.
Når du trykker på eller på navnet på en server, ændres skærmen. Du vil se en liste over kanaler blive vist i det panel, der vises til højre. Disse er alle chatrummene inden for serveren, og hvert rum handler om et bestemt emne. Denne struktur holder alting fra at blive en fri samtale for alle. Kanaler er adskilt i flere dropdown-menuer kaldet kategorier. Så for eksempel, en Film' kategori kunne indeholde kanaler som " marvel-movies " og "scorsese-films. " Vælg en kanal, og hovedchatvinduet åbnes lige midt i Discord-grænsefladen. Der vil du ' se samtalen i den valgte kanal udspille sig i realtid. Hvis du vil skifte til et andet emne, skal du klikke på en anden kanal.
Til højre for hovedchatpanelet vises en liste over alle brugere på den pågældende server. Du kan se, hvem der er online, og hvad deres aktivitetsstatus er (f.eks. spiller de et spil eller lytter til Spotify). Hvis du ' er på mobil, kan du stryge fra side til side for at skifte mellem alle panelerne.
Det blå Discord-logo øverst til venstre hedder Home. Klik eller tryk på dette for at se din liste over venner og alle DM'er, du har modtaget.
Der er to hovedmetoder til at kommunikere på Discord: tekst og tale.
Tekstkanaler har et hashtag (#)-symbol foran sig. Disse er de kanaler, hvor du går til at skrive. Når navnet på en kanal er med fed skrifttype, betyder det, at der er ulæste beskeder i chatten.
Hvis du har været kryogenisk nedfrosset siden begyndelsen af 90'erne og aldrig har været på en opslagstavle før, skal du bemærke, at de seneste beskeder står nederst. Nogle vil have andre folks meddelelser lige over dem med mindre skrifttype. Når du ser det, betyder det, at den nyeste besked er et svar på den ældste besked. Hvis du vil svare på en kommentar eller reagere med en emoji, skal du vælge beskeden og kigge efter knapperne til højre for teksten. Du kan også starte en tråd, som indlejrer flere kommentarer under den, du har valgt. Det er en måde at grave ud i et emne på uden at fylde resten af kanalens feed op.
Stemmekanaler er normalt nede i bunden af kanalpanelet (hvis du ikke kan se dem, skal du fortsætte med at rulle). De er markeret med et lille højttalersymbol. Pas på! Hvis du klikker eller trykker på en af disse stemmekanaler, bliver du straks forbundet til stemmechatten. Afhængigt af serverens indstillinger kan alle i kanalen pludselig være indviet i din tunge vejrtrækning. (Tip: Nede ved dit profilnavn er der en mikrofonknap. Tryk på den for at slå dig selv lydløs. Den forbliver slået fra, selv når du deltager i nye sessioner).
På skrivebordet er der en indikator nede i det nederste venstre hjørne - lige over dit brugernavn - hvor der står "Voice Connected". Den betyder det, du tror, den betyder. På mobilen vil der være et vedvarende grønt bånd øverst på skærmen, der fortæller dig, at din lyd er tilsluttet. Hvis du vil afbryde forbindelsen til kanalen, skal du trykke på Stemmeforbundet og trykke på knappen Afslut opkald.
Hvis serveren tillader det, kan du også aktivere dit kamera for at få en videochat. De aktive videoskærme vises i hovedpanelet.
Tjek dine indstillinger for beskyttelse af personlige oplysninger. Discord muliggør en masse dataindsamling i starten. Hvis du ønsker at begrænse, hvad alle kan finde ud af om dig, skal du se på, hvad dine indstillinger for beskyttelse af personlige oplysninger afslører. Tryk på eller klik på det lille tandhjulsikon ved dit brugernavn (Brugerindstillinger). Gå ind under Brugerindstillinger og derefter Privatliv & Sikkerhed. Der kan du fortælle Discord, at den skal filtrere NSFW-beskeder og -servere, bestemme, om fremmede må sende dig beskeder, og kontrollere de typer aktivitetsdata, du sender tilbage til Discord.
Discord viser også nogle af dine aktiviteter som standard. Hvis du f.eks. spiller et spil på din computer, viser Discord automatisk, hvad du spiller, til alle, der kan se din status. Det betyder alle dine venner og alle på en offentlig server. Hvis du vil styre denne synlighed, skal du trykke på dit profilbillede. Du vil kunne vælge en status der, enten Online, Idle, Forstyr ikke eller Usynlig. Hvis du vil være offline og skjule din aktivitet, skal du vælge Usynlig. Som en ekstra sikkerhedsforanstaltning kan du gå ind i dine brugerindstillinger og derefter gå ned til Aktivitetsindstillinger. Fjern markeringen af " Vis aktuel aktivitet som en statusmeddelelse. " Det vil holde din aktivitet ude af din status, selv hvis du er indstillet til Online.
Kend din etikette. Nogle servere beder dig måske om at læse reglerne, før du kan begynde at skrive. Gør det! Hver gruppe har forskellige politikker. Hvis du starter din egen server, kan du lave de regler, du ønsker. Men hvis du slutter dig til en eksisterende gruppe, skal du bruge lidt tid på at finde ud af, hvad der er tilladt og hvad der ikke er tilladt.
Nederst i serverpanelet er der et ikon, der ligner et kompas, og som hedder Udforsk offentlige servere. Åbn det, og du vil finde nogle af de bedste servere i hele Discord. De store kategorier er spil, musik, uddannelse, videnskab og teknologi og underholdning. Hvis du går i skole, kan Student Hubs hjælpe dig med at finde grupper og klubber med dine klassekammerater.
Der er et væld af fællesskaber på Discord, nogle store og andre små. De mere obskure kan kræve invitationer fra folk, der allerede er på serveren. Nogle Substacks, Patreon-skabere eller Kickstarter-kampagner tilbyder adgang til private Discord-servere som belønning for betalende backere.
Som næsten alle andre steder på nettet har Discord sin del af spam. Nogle gange poster konti falske links i kanaler eller dukker op i dine DM'er for at forsøge at lokke dig til at downloade noget eller klikke på et link, der giver dig malware. Grundlæggende online sikkerhedspraksis bør også anvendes her. Du må ikke åbne noget, hvis du ikke kender den person, der sender det til dig.
Den centrale Discord-oplevelse er gratis, men hvis du vil have mere plads til kreativ udfoldelse, er der et betalt abonnement kaldet Nitro. Med Nitro kan du uploade filer i større størrelser, oprette flere profiler og få profilbannere og animerede profilbilleder. Nitro giver dig også adgang til brugerdefinerede klistermærker, en blanding af en gif og en emoji, som du kan bruge til at udtrykke specifikke følelser eller reagere på noget uhørt i tekstchats. Nitro koster 10 dollars om måneden eller 100 dollars om året. Nitro Basic koster mindre end det halve, hvis du vil have et slankere udvalg af premium-goodies.
Hvis du føler dig gavmild, kan du også betale for at "booste" en server, hvilket giver fællesskabet nogle fordele, som alle kan bruge. Det kan betyde flere emoji, højere lyd- og videostreamingkvalitet og mulighed for at uploade større filer. Jo flere brugere, der booster, jo flere præmier låser op for hele fællesskabet.
Uanset om du vil lave et hyggeligt sted, hvor du kan holde kontakten med et par venner og familiemedlemmer, eller om du vil lave en stor hub for alle de Nintendogs-fans, som du ved stadig er derude, er oprettelsesprocessen stort set den samme.
Tryk på eller klik på +-symbolet nederst i serverpanelet. Der vises indstillinger, så du kan starte en server fra bunden eller opbygge den ud fra en skabelon. Du kan lave en server, der er rettet mod spilgrupper, studiekammerater, fællesskabsaktiviteter eller kunstnere. Navngiv den noget sejt, og tilføj et smukt billede, der skal fungere som dit serverikon - det, som alle vil se i det venstre serverpanel.
Dernæst skal du tilføje mindst én kategori til din server. For at gøre dette på skrivebordet skal du højreklikke et sted i kanalpanelet og vælge Create Category (Opret kategori). Du kan klikke på den lille dropdown pil ved din server ' s navn for at få den mulighed også. På mobilen skal du trykke på de tre lodrette prikker oppe ved din servers navn og derefter Opret kategori.
Hvis du vil tilføje kanaler inden for kategorier, skal du blot trykke på +-tegnet ved siden af kategorinavnet. Du kan vælge tekst eller stemme for hver kanal. Øverst, ved siden af din server ' s navn, vil du ' ll se en lille dropdown pil. Vælg den og gå ind i Serverindstillinger. Derfra har du en lang række muligheder for, hvordan du kan køre tingene.
For at lade folk deltage i din server, skal du klikke på den store blå Inviter folk-knap, lige over din liste over kanaler. Du kan invitere dem direkte, hvis I allerede er Discord-venner, eller kopiere og sende en linkadresse, som giver dem adgang. Hvis du vil give andre brugere mulighed for at hjælpe dig med at moderere serveren, skal du gå ind under Roles i serverindstillingerne. En rolle giver visse brugere hvilke tilladelser du vælger. Dette kan betyde magt til at hjælpe dig med at moderere serveren ved at oprette nye kanaler eller forbyde mislykkede brugere. Du kan kalde roller hvad du vil (måske " Grand High Inquisitor, " bare som et forslag).
Hvis du planlægger at udvide rummet til at kunne betjene mange personer, kan du aktivere indstillingerne for fællesskabsservere. Dette kræver, at alle brugere skal have en bekræftet e-mailadresse for at deltage, og det vil give Discord mulighed for at scanne alle medier, der uploades til serveren, for at filtrere eksplicit indhold fra. Gå ind i serverindstillingerne og derefter til Aktiver fællesskab. Følg de næste par trin for at indstille din server ' s retningslinjer og brugertilladelser.