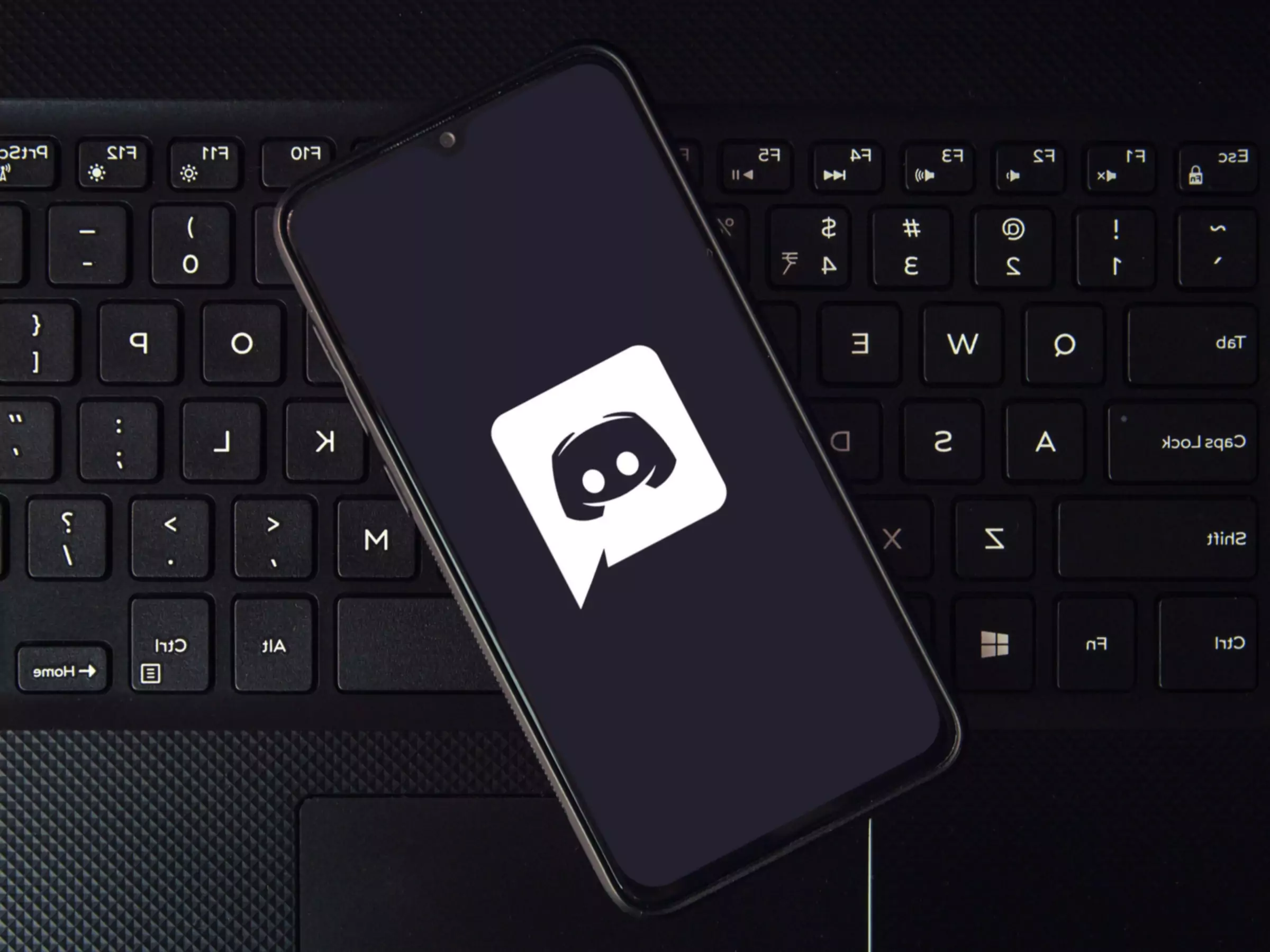Сейчас странное время для работы в Интернете. Почти каждый сайт социальных сетей словно разваливается, либо в отчаянной попытке стать более похожим на TikTok, либо потому, что его купил эксцентричный миллиардер, который планирует сделать с платформой бог знает что. Если вы обнаружили, что покидаете свои типичные социальные сферы в поисках чего-то нового, возможно, вам приглянулся Discord.
За семь с лишним лет с момента запуска Discord пережил взрывной рост, превратившись из скромной программы для чата в джаггернаут социального интернета. Он предназначен для текстовых, голосовых и видеозвонков с друзьями или незнакомцами с общими интересами. Это как Zoom, но более гибкий и веселый. Это Slack, но без ощущения, что ваш босс всегда скрывается. Facebook без алгоритма, который отдает предпочтение тем типам сообщений, которые превратили вашу тетю в расистку. Twitter - без капризов меркантильного повелителя. Знаете, все по-другому.
Вы можете участвовать в текстовых, голосовых или видеочатах Discord на мобильных устройствах или настольных компьютерах. Характер общения зависит от сообщества, в котором вы находитесь, но в целом пользователи, как правило, более спокойны, чем пользователи других социальных сетей. Изначально Discord был создан для геймеров, и вы все еще найдете на платформе множество сообществ, посвященных играм. Но Discord превратился в пространство, где разговоры выходят далеко за пределы игровой тематики: музыка, культура, политика, искусство, финансы и даже знакомства. А поскольку это мультимедийное пространство, вы можете использовать Discord для просмотра потокового видео, удаленной игры с друзьями в настольные игры, совместного прослушивания музыки и просто общения. Платформа бесплатна, но вы можете заплатить за некоторые дополнительные услуги.
Он также немного сложен. Как можно понять из названия, Discord может быть хаотичной, разросшейся платформой, с тоннами опций и настроек, в которых нужно пробираться. Давайте начнем с основ.
Вы можете запустить Discord на телефоне или компьютере. Существуют мобильные приложения для Android и iOS. На компьютере вы можете запустить его в веб-браузере, если хотите быть проще, или загрузить клиент для настольных компьютеров, чтобы использовать более продвинутые функции, например, игровые наложения. Есть бесплатные загрузки для Windows, macOS или Linux.
Самое первое, что вам нужно будет сделать после открытия программы, - это выбрать имя пользователя. Это может быть что угодно, даже ваше настоящее имя, хотя большинство людей предпочитают использовать псевдонимы. (Discord автоматически прикрепляет случайную строку цифр к концу каждого имени пользователя, поэтому, какое бы имя вы ни выбрали, оно будет уникальным). Позже вам нужно будет связать свое имя пользователя с электронной почтой и паролем.
Далее вам будет предложено начать или присоединиться к серверу. Серверы - это основные форумы Discord, и, скорее всего, это то, ради чего вы пришли на платформу. Считайте их микросообществами, в каждом из которых свои пользователи, правила и шутки. Некоторые из них являются публичными, а другие - приватными и требуют приглашения для участия. Существуют серверы для ваших любимых игр, групп или музыкальных жанров, политической идеологии или просто центры для обмена случайными мемами. Чем бы вы ни увлекались, для этого наверняка есть сервер Discord.
Мы перейдем к тому, как управлять своими собственными серверами через минуту, но у вас, вероятно, возникнут более насущные вопросы, когда вы впервые войдете в систему.
Для непосвященных интерфейс Discord может показаться немного хаотичным. Вот как он устроен.
В основном интерфейсе Discord есть четыре основных раздела. В крайней левой части экрана вы увидите серверы, в которых вы состоите. Каждая группа имеет свой собственный значок. Если вы пользуетесь мобильным телефоном и не видите список серверов, нажмите на меню гамбургера в левом верхнем углу.
Когда вы нажмете или имя сервера, экран изменится. На панели справа появится список каналов. Это все чаты на сервере, и каждый из них посвящен определенной теме. Такая структура не позволяет превратить чат в сплошную болтовню. Каналы разделены на несколько выпадающих меню, называемых категориями. Так, например, категория "Фильмы" может содержать такие каналы, как "marvel-movies" и "scorsese-films". "Выберите канал, и прямо посреди интерфейса Discord откроется главное окно чата. В нем вы увидите разговор в выбранном канале в режиме реального времени. Чтобы переключиться на другую тему, нажмите на другой канал.
Справа от основной панели чата находится список всех пользователей данного сервера. Вы можете видеть, кто находится в сети и каков его статус активности (например, играет в игру или слушает Spotify). Если вы пользуетесь мобильным телефоном, проведите пальцем из стороны в сторону, чтобы переключаться между всеми панелями.
Синий логотип Discord в левом верхнем углу обозначает Home. Нажмите или коснитесь его, чтобы увидеть список друзей и все полученные DM-сообщения.
Существует два основных способа общения в Discord: текстовый и голосовой.
Перед текстовыми каналами стоит символ хэштега (#). Это каналы, в которые вы переходите для набора текста. Если название канала выделено жирным шрифтом, это означает, что в чате есть непрочитанные сообщения.
Если вы были криогенно заморожены с начала 90-х годов и никогда раньше не были на доске объявлений, обратите внимание, что самые последние сообщения находятся внизу. В некоторых случаях сообщения других людей располагаются прямо над ними и напечатаны более мелким шрифтом. Если вы видите это, значит, самое новое сообщение является ответом на предыдущее. Если вы хотите ответить на комментарий или отреагировать эмодзи, выберите сообщение и найдите кнопки справа от текста. Вы также можете запустить тему, в которой будет больше комментариев под выбранным вами сообщением. Это способ углубиться в тему, не загромождая остальную часть ленты канала.
Голосовые каналы обычно находятся в нижней части панели каналов (если вы их не видите, продолжайте прокручивать панель). Они отмечены маленьким значком динамика. Осторожно! Если вы нажмете или коснетесь одного из этих голосовых каналов, вы будете мгновенно подключены к голосовому чату. В зависимости от настроек сервера, все участники канала могут внезапно стать свидетелями вашего тяжелого дыхания. (Совет: Внизу под именем вашего профиля есть кнопка микрофона. Нажмите ее, чтобы отключить звук. Он останется выключенным даже при присоединении к новым сессиям).
На рабочем столе в левом нижнем углу - прямо над вашим именем пользователя - есть индикатор с надписью Voice Connected. Он означает то, что вы думаете. На мобильных устройствах в верхней части экрана будет постоянная зеленая полоса, сообщающая о подключении к аудиоканалу. Чтобы отключиться от канала, нажмите Voice Connected и нажмите кнопку завершения вызова.
Если сервер позволяет, вы также можете включить камеру для видеочата. Активные видеоэкраны появятся на главной панели.
Проверьте настройки конфиденциальности. Discord позволяет собирать много данных с самого начала. Если вы хотите сократить количество данных, которые все могут о вас узнать, посмотрите, что открыто в ваших настройках конфиденциальности. Нажмите или щелкните значок шестеренки рядом с вашим именем пользователя (Настройки пользователя). Зайдите в Настройки пользователя, затем Конфиденциальность и безопасность. Там вы можете указать Discord фильтровать NSFW-сообщения и серверы, решать, разрешать ли незнакомцам писать вам сообщения, а также контролировать типы данных о вашей активности, которые вы отправляете в Discord.
В Discord также по умолчанию отображаются некоторые виды вашей активности. Например, если вы играете в игру на компьютере, Discord автоматически покажет, во что вы играете, всем, кто может видеть ваш статус. Это означает всех ваших друзей и всех, кто находится на публичном сервере. Чтобы управлять этой видимостью, нажмите на фотографию своего профиля. Там вы сможете выбрать статус: "Онлайн", "Бездействует", "Не беспокоить" или "Невидимка". Если вы хотите казаться автономным и скрыть свою активность, выберите "Невидимый". В качестве дополнительной меры предосторожности вы можете зайти в Настройки пользователя, затем перейти к Настройкам активности. Снимите флажок "Показывать текущую активность в виде сообщения о состоянии". "Это позволит не отображать вашу активность в статусе, даже если вы находитесь в режиме онлайн.
Знайте этикет. Некоторые серверы могут попросить вас прочитать правила, прежде чем вы начнете размещать сообщения. Сделайте это! У каждой группы свои правила. Если вы создаете свой собственный сервер, вы можете устанавливать любые правила. Но если вы присоединяетесь к уже существующей группе, вам придется потратить некоторое время, чтобы понять, что работает, а что нет.
Внизу панели серверов есть иконка, похожая на компас, под названием Explore Public Servers. Откройте его, и вы найдете несколько лучших серверов Discord. Основные категории: "Игры", "Музыка", "Образование", "Наука и техника" и "Развлечения". Если вы учитесь в школе, Student Hubs поможет вам найти группы и клубы с вашими одноклассниками.
На Discord есть тонна сообществ, некоторые из них массивные, а некоторые крошечные. В более малоизвестные из них могут потребоваться приглашения от людей, уже находящихся на сервере. Некоторые субстаки, создатели Patreon или кампании Kickstarter предлагают доступ к частным серверам Discord в качестве вознаграждения для тех, кто заплатил.
Как и почти везде в Интернете, в Discord есть своя доля спама. Иногда пользователи размещают поддельные ссылки в каналах или заходят в ваши сообщения DM, пытаясь заманить вас скачать что-то или нажать на ссылку, которая посылает вам вредоносное ПО. Здесь также следует применять основные методы онлайн-безопасности. Не открывайте ничего, если вы не знаете человека, который вам это прислал.
Основные возможности Discord бесплатны, но если вы хотите получить больше возможностей для творческого самовыражения, есть платный уровень подписки Nitro. Nitro позволяет загружать файлы большего размера, устанавливать несколько профилей, иметь баннеры профиля и анимированные фотографии профиля. Nitro также дает доступ к пользовательским стикерам, представляющим собой нечто среднее между gif и emoji, которые можно использовать для выражения определенных эмоций или реакции на что-то возмутительное в текстовых чатах. Nitro стоит $10 в месяц или $100 в год. Nitro Basic с меньшим набором премиум-услуг стоит в два раза дешевле.
Если вы чувствуете себя щедрым, вы также можете заплатить за "повышение" сервера, что дает сообществу некоторые преимущества, которыми могут пользоваться все. Это может означать больше emoji, более высокое качество потокового аудио и видео, а также возможность загружать большие файлы. Чем больше пользователей повышают сервер, тем больше премий открывается для всего сообщества.
Независимо от того, хотите ли вы создать уютное пространство для общения с несколькими друзьями и членами семьи или огромный центр для всех поклонников Nintendogs, которые, как вы знаете, все еще существуют на свете, процесс создания практически одинаков.
Нажмите или щелкните символ + в нижней части панели серверов. Появятся опции, позволяющие начать сервер с нуля или создать его на основе шаблона. Вы можете создать сервер, ориентированный на игровые группы, товарищей по учебе, общественную деятельность или художников. Назовите его как-нибудь круто и добавьте красивую картинку, которая будет служить иконкой вашего сервера - то, что все будут видеть на панели серверов слева.
Далее вам нужно добавить хотя бы одну категорию на ваш сервер. Чтобы сделать это на рабочем столе, щелкните правой кнопкой мыши где-нибудь на панели каналов и выберите Создать категорию. Вы также можете нажать на маленькую выпадающую стрелку возле имени вашего сервера, чтобы получить эту опцию. На мобильном устройстве нажмите на три вертикальные точки вверху возле имени вашего сервера, затем Создать категорию.
Чтобы добавить каналы в категории, просто нажмите знак + рядом с названием категории. Вы можете выбрать текст или голос для каждого канала. Вверху, рядом с именем вашего сервера, вы увидите маленькую стрелочку. Выберите ее и перейдите в Настройки сервера. Оттуда у вас будет множество вариантов того, как управлять сервером.
Чтобы позволить людям присоединиться к вашему серверу, нажмите большую синюю кнопку Invite People, расположенную прямо над списком каналов. Вы можете пригласить их напрямую, если вы уже являетесь друзьями по Discord, или скопировать и отправить адрес ссылки, которая предоставит им доступ. Чтобы наделить других пользователей правом помогать вам модерировать сервер, зайдите в раздел "Роли" в настройках сервера. Роль дает определенным пользователям те разрешения, которые вы выберете. Это может означать право помогать вам модерировать сервер, создавая новые каналы или запрещая неадекватно ведущих себя пользователей. Вы можете называть роли как угодно (возможно, "Великий Верховный Инквизитор", просто как предложение).
Если вы планируете расширять пространство для обслуживания большого количества людей, вы можете включить настройки сервера сообщества. Это потребует, чтобы все пользователи имели подтвержденный адрес электронной почты для присоединения, и позволит Discord сканировать все загружаемые на сервер медиафайлы, чтобы отфильтровать откровенное содержимое. Перейдите в настройки сервера, затем в раздел Включить сообщество. Выполните следующие несколько шагов, чтобы настроить правила сервера и разрешения пользователей.